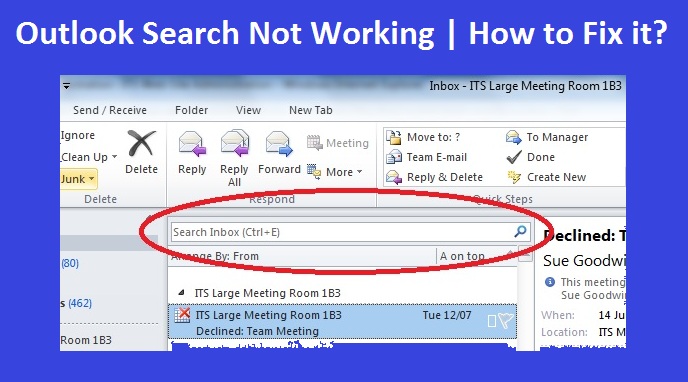
Outlook Search is Not Working? Try These 6 Solutions
Outlook is a user-friendly email service that many people worldwide use. Among its various functionalities, the search feature is undoubtedly one of the most useful ones. However, it doesn’t always work as intended. Many users find their Outlook search not working, due to which they cannot locate specific email messages. Well, the problem isn’t a very difficult one to handle. There are many fixes you can implement to make the search function work again. This post will highlight the different techniques you can use for this purpose. Using them, you’ll be able to find your emails once again easily.
See Also, Why:-Outlook not Sending Emails
Reasons for Outlook Search Not Working
It’s essential to know the sources from where the problem stems from. The major causes of malfunctioning search features include the following.
- A corrupt Outlook profile.
- An outdated or obsolete Outlook software.
- Problems in your Outlook user profile.
- A misconfigured indexing group policy in Outlook.
What Happens When Outlook Search Not Working?
- You will not be able to search for anything on your Outlook
- You won’t see any search results
- Outlook displays e-mails after searching but only for a little while
- Not all search results are available
See Also – Why Outlook Rules Not Working And How To Fix
Solutions For Outlook Search Not Working Problem
There are numerous possible ways to eradicate Outlook Search Not Working problem. Feast your eyes on the below-given instructions and follow them accordingly:
Solution 1. Use Repair Or Rebuild Option
The first step you should take to fix your Outlook Search Not Working problem is repairing or rebuilding the Outlook index. To do so, check out the steps listed below and then perform the same:
A) Use Quick Repair or Online Repair On Outlook
- To fix your Outlook search not working issue, first of all, enter, control into the Windows 10 search bar
- When you get the search results, Open the Control Panel
- Select Programs and then open Programs & Features
- The next step is to Find and Select your Outlook Version from the list
- Here you need to select the “Change” option
- Now, click on the “Quick Repair” or “Online Repair” button
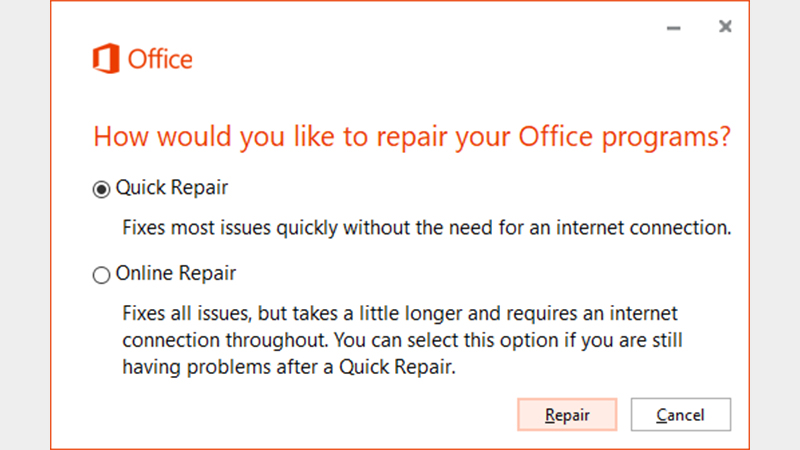
- At last, select Repair to fix your Outlook search not working problem
Once the repairing process gets done, you need to restart your computer and check if the issue is resolved or not.
B) Use Rebuild Option
If you’ve tried the above method but can’t fix your issue, then try the steps below. Rebuilding the Outlook index can help you fix your Outlook search not working problem. The steps are mentioned below, follow them:
- Open Outlook first and then click on File
- Now, select Options and then choose Search
- Go to the “Advanced” tab
- From the Menu, click on the “Indexing Options”
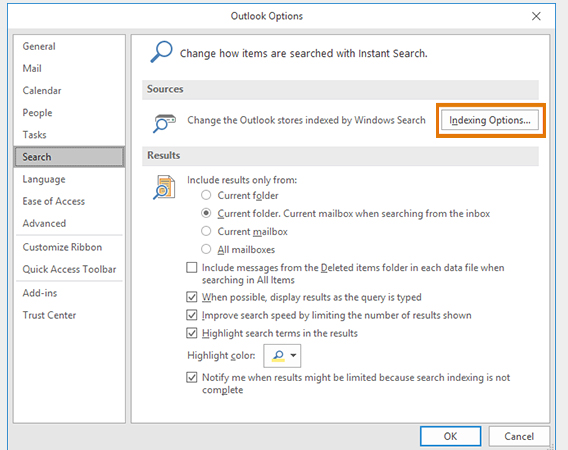
- At last click on “Rebuild”, and select “OK” to confirm
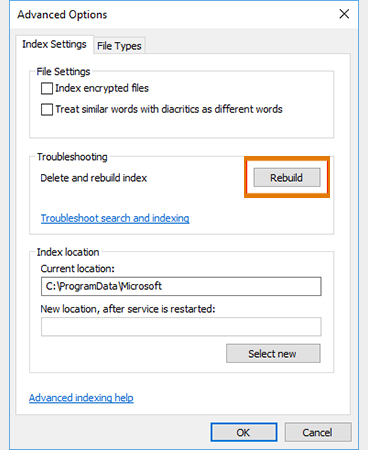
- You might need to wait a while for the process to finish
- You can restart your computer as soon as the process is completed
After completing the above steps, your Outlook Search Function should work without any hassle.
Solution 2. Check Outlook Index Locations
Follow the steps below check out the Outlook Index locations:
- First of all, you need to open Outlook on your device
- Now select the File option
- Go to Options and select Search
- Click on the Indexing Options
- From the Indexing Options panel, select “Modify“
- Make sure the Microsoft Outlook option is selected
- Now select “OK”
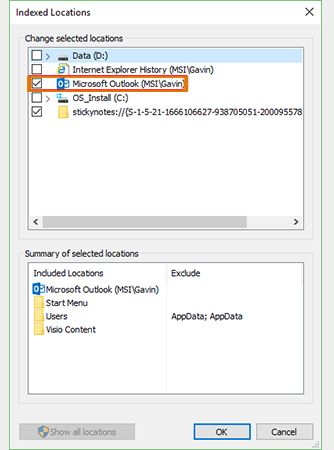
- Restart your computer once you are done with the above steps
Solution 3. Use Windows Registry
If your Outlook search not working issue persists, then you should try repairing it using the Windows Registry. To do so, follow the instructions given below:
- Open Run dialog by pressing the Windows + R button on your keyboard
- In the given space, enter “regedit”, and then hit enter. Doing this will open the Registry Editor
- Now you need to press the “Ctrl + F” buttons on your keyboard. This will open a search menu where you need to copy and paste the following registry key: HKEY_LOCAL_MACHINE\SOFTWARE\Policies\Microsoft\Windows\Windows Search
- Once the registry opens, select the right-hand panel and right-click on it
- Choose New Dword (32-bit) option and then rename it to “PreventIndexingOutlook”.
- Next, you need to assign it the value 0
- At last, select “OK” to apply your changes
Restart your computer and check if the Outlook search not working issue is resolved or not.
Solution 4. Update Your Microsoft Office
Outdated software can cause all sorts of glitches. Therefore, updating Outlook may annihilate the problem of an unresponsive search function. Go through the following steps to check for Outlook updates. If there are any pending updates then install them immediately:
- Check For Available Updates In Outlook 2019, 2016, or 2013
- Open “Outlook”
- Select “File” menu
- Select “Office Account”
- Under the Product Information section, click on the drop-down menu. Now select the “Check for the Update” Option
- Select “Enable Updates” if the option is available
- Click on “Update Now” and wait until the updates are installed successfully
- Check for Available Updates In Outlook 2010
- Open Outlook and go to the File menu
- Select Help in the left pane
- Select Check for Updates
- Choose “Install Updates” or “Check for Updates”
Check if your issue is resolved. If not then continue with the next solution.
Solution 5. Repair Outlook (.PST) File
Another effective way to fix the Outlook search not working problem is to repair your Outlook (.PST) file i.e. the Outlook personal folder file. You can do so, by accessing the Inbox Repair tool. Sometimes, you face issues with the Outlook search due to corruption in the Outlook (.PST) file, and hence it should be fixed. Follow the steps below to use the Repair Tool to fix your Outlook search not working:
- First of all, you need to navigate the repair tool on your Outlook. The location of Repair Tools varies according to the version of your Outlook
- Now go to the location where your .PST file is located. Outlook 2010, 2013, and 2016 users should most probably find this file at: “C:\Users\YOURUSERNAME\AppData\Local\Microsoft\Outlook”
- Once you see the “scanpst.exe” file, right-click on it and then select the “Run as administrator” option
- Click on Browse and paste the location of your .PST file in the address bar
- Select your Outlook account in which you are facing this issue and then click on “Open”
- Click “Start” and wait until the repair procedure is finished
Solution 6. Reinstall Outlook
Last but not least, you should try to exterminate the Outlook Search Not Working problem by simply reinstalling Outlook. Note, you should first check if the issue is still there or not. If not then you can skip this step and start using your Outlook app right away. To reinstall Outlook, first of all, you must uninstall it completely. After uninstalling Outlook from your device, install it again following the correct procedure.
Solution 7. Begin Outlook Again via the Task Manager
It’s one of the first things you can do when you find the search function not working. Restarting is necessary because simply closing Outlook will keep it running in the background. You can restart the application using these steps.
- Launch the Start menu and input task manager.
- Now, click on its results.
- Go to the’ Processes‘ tab and right-tap on ‘Mail.’
- Now, choose ‘End Task.’
- ·Open Outlook again and update it.
Solution 8. Employ the Windows Search Troubleshooter
The Windows Search Troubleshooter is an effective tool that you should use once on finding your Outlook search not working. To use it, follow these steps.
- Open ‘Settings‘ by hitting the Windows key and I.
- Choose ‘Update & Security.’
- Tap ‘Troubleshoot‘ and choose ‘Additional troubleshooters.’
- Go down and choose ‘Search and Indexing‘ followed by ‘Run the Troubleshooter.’
- Wait for some time till it identifies problems.
- When the troubleshooter prompts you for the problems you are noticing, choose ‘Outlook search doesn’t return results.’
- Then, allow the troubleshooter to detect problems.
When it detects them, tap ‘Try these repairs as an administrator.’
Solution 9. Make a New Outlook Profile
Often, any problem with your current Outlook profile will make you experience issues with the search function. So, it’s best to create a new profile.
- Go to Outlook an choose ‘File‘ followed by ‘Account Settings.’
- From here, choose ‘Manage Profiles.’
- Now, select ‘Show profiles’ followed by ‘Add.’
- In the box of ‘Profile name’ input a name for the profile and hit ‘OK.’
Solution 10. Inspect the Indexing Group Policy in Outlook
Windows 10 Pro users who find Outlook search not working should check the indexing group policy in Outlook. This fix is only available for these users and not for Home users.
- In the Start menu, input’ gpedit.’
- Select its result.
- Go to ‘User Configuration‘ followed by ‘Administrative templates.’
- Now, choose ‘Search.’
- Select the ‘Prevent indexing certain paths‘ and ‘Default excluded paths‘ options for modifications concerning Outlook.
- If you see the policy state as ‘Not configured,’ you can rule out this cause for the search not working in Outlook.
Final Thoughts
Now there’s no need to feel hopeless about finding Outlook search not working. Implement these simple fixes, and you will find the search feature working efficiently. If you need extra guidance on any email-related issue, connect with email technical experts. They are always ready to help you fix a variety of minor and major technical errors.
