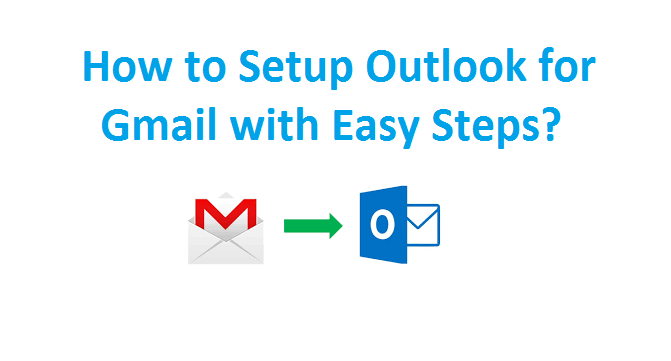
How to Setup Gmail in Outlook in 2010, 2013 & 2016?
Gmail can also be configured in other email clients such as Outlook, Thunderbird, etc. So, if don’t want to continue using your Gmail account due to having a multiple email accounts, you can Setup Gmail in Outlook. Once you successfully added your Gmail in Outlook, you will be applicable to access entire emails, messages or any important information that was saved in Gmail on your MS Outlook. You can obtain reliable and cost-effective Email Technical Support for one-stop solution for Gmail setup in Outlook. Moreover, you can read this post as we discuss here in detail.
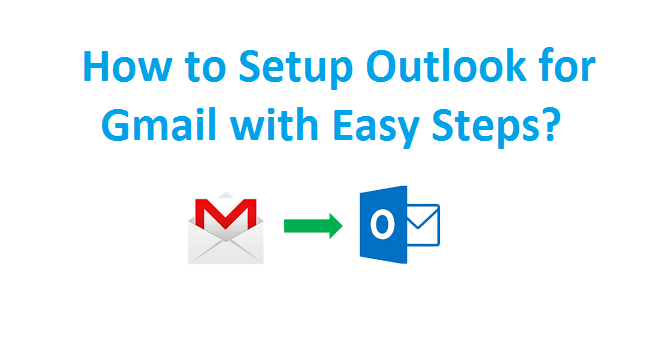
Why it is Necessary to Setup Gmail in Outlook?
For all the users who are having numerous email accounts, adding Gmail in Outlook can be very essential. Some other reasons too that will enforce you to configure Gmail with Outlook. Look at the given possible reasons:
- Managing messages and emails in Gmail is a bit tricky
- It’s very tough to manage multiple email accounts with Gmail, whereas with Outlook you can easily and hassle-freely manage multiple email accounts
- You cannot work in offline mode with Gmail
Now, you are fully satisfied for configuration of your Gmail into Outlook.
Setup Gmail in Outlook with Easy Steps
We will show you here how to Setup Gmail in Outlook. So, don’t waste your time, just catch a glimpse of noted instructions and try to follow them step-wise correctly:
Step 1: Enable IMAP in Gmail
First and foremost step you should take for this is to enable IMAP in your Gmail Settings so Outlook can access your mail directly. Check-out the right ways listed below for enabling IMAP or Gmail imap settings:
- Open Gmail in a web browser and sign in with its login credentials
- From your inbox, click the “Gear” icon in the upper-right corner and choose “Settings” option
- On the Forwarding and POP/IMAP tab, you’ll find the settings you required
- There you can choose either of any the POP or IMAP protocols for email syncing. In mostly case, you’ll want to use IMAP as POP is outdated and doesn’t work with multiple devices
- So, once you choose IMAP, click on “Disable POP” to avoid duplicate emails later
- Under the “IMAP Access” section, give a check to the “Enable IMAP” toggle
- At the end, click “Save Changes”
After enabling IMAP settings you can freely Setup Outlook with Gmail.
If Using Gmail’s Two-Factor Authentication
If anybody uses two-factor authentication to make the Google accounts another level of protection, he/she has to take an extra steps for configuring Gmail into MS Outlook. What you are required to do is to generate a special password in Gmail settings because Outlook doesn’t support two-factor codes. Here are the steps you need to perform:
- First, click on your profile picture in the top-right corner of Gmail and then choose “My Account” option
- Tap the “Sign-in & Security” box, then scroll down and look for the App passwords entry. To continue further you have to confirm your password. So, just create a one-time password to use with apps that don’t support two-factor authentication
- Need not have to remember the password as it will use once
- Under the Select app dropdown select “Mail” and then choose Windows Computer for Select device. Doing this will be helpful for remembering the password that the app has used for, so feel free to use the “Other” field to set a custom name
- Now, click Generate, you’ll get an app password
- Keep it safe and go ahead
Step 2: Add Your Gmail to MS Outlook
Now, it’s time to setup Gmail in Outlook to access all the emails in other mail clients. To do this, follow the below-mentioned directions appropriately:
- First open Outlook, then click “File” in the top-left corner
- Under the Info tab, click on “Add Account” button which is placed just above Account Settings option
- Then, enter your Gmail address on the following page and hit “Connect”
- Then after, Outlook will ask for your Gmail password. Enter it and press “Continue”. In case you followed the steps to create an app password, then enter the password that created for two-factor authentication instead of your regular Gmail password
- Now, select POP or IMAP option and tap “Next”
- Add the following details:
- Your information and Host Server information
- Account type – POP or IMAP (Select IMAP)
- Incoming mail server – imap.gmail.com
- Outgoing mail server – smtp.gmail.com
- Gmail id and its password
- After filling these information, click “More Settings” and select the “Outgoing Server” tab. Check the checkbox to the option “My outgoing server requires authentication”, and then select Use same settings as my incoming mail server
- In coming window, click the “Advanced” Tab and fill the following details:
- Incoming server for IMAP – 993 or 143
- Incoming server encrypted connection – SSL/TLS
- Outgoing server (SMTP) – 465 or 587
- Outgoing server encrypted connection – SSL/TLS
- Click OK to save the changes, and then tap “Next”
- If you really enter the correct details related to outgoing and incoming server, then at the end Click “Close” to continue
- Finally “You’re all set” page will display on the screen
- Click Finish to end the process
Step 3: Accessing Your Gmail Account in Outlook
Once you successfully Setup Outlook for Gmail, you’re all set to access Gmail in Outlook.
Contact Dexterous Techies for Email Setting Help
Are you facing difficulties in implementing the afore-mentioned steps for Setup Outlook for Gmail? If yes, then don’t feel disheartened! There is a technical team for your help. Dial the given helpline number and avail Email Setting Help from well-qualified technicians. In a short span of time you will be able to configure your Gmail account into Outlook.
