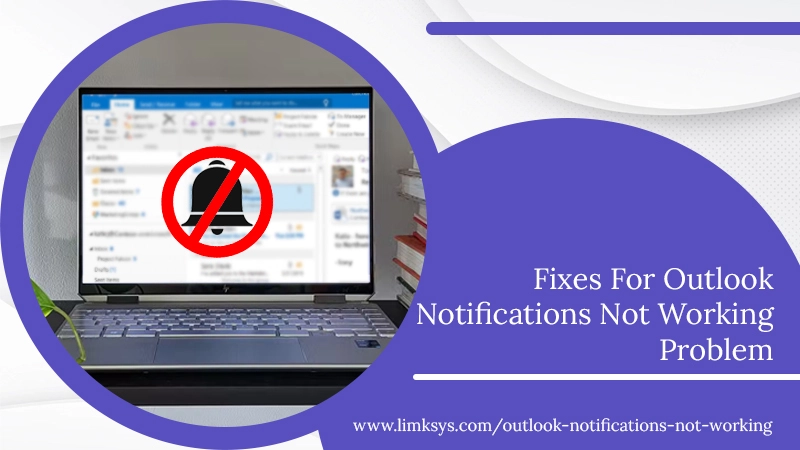
Outlook Notifications Not Working? Find Quick Fixes Here
The Outlook application plays an integral part in the lives of its users. You will always find yourself depending on its notifications for crucial work-related tasks. So, if you find Outlook notifications not working, you will naturally feel worried. Commonly, the issue is a result of not enabling notifications in the app and Windows 10 settings. It also results from creating certain rules.
People often turn on Focus Assist, the built-in feature in Windows OS. It also prevents them from seeing any new incoming alerts. But now that you are reading this article, you shouldn’t worry about the issue bothering you. Read on to explore different ways to make Outlook notifications work again.
Read Also – How To Fix Outlook Send Receive Error
Fixes for Outlook Notifications Not Working Problem
Before going ahead with any of the detailed fixes, you can simply restart your PC. Often, it’s enough to resolve the problem. However, if it persists, follow the fixes below.
1. Turn on Outlook App Notifications
The Outlook app has its in-built notification settings. If you are not finding alerts timely, you need to check its settings.
- Launch the Outlook app on your PC and tap ‘File.’
- From here, choose ‘Options.’
- In the pop-up window that opens, tap ‘Mail.’
- After that, in the message arrival section, ensure that the options of ‘Display a Desktop Alert‘ and ‘Play a Sound’ options are enabled.
- Now save the applied changes by tapping ‘OK.’
2. Examine Outlook Notification Rules
It’s wise to examine notification rules when you find Outlook email notification not working. In order to examine the rules follow these points.
- Launch Outlook and tap the ‘File‘ menu.
- After that, tap ‘Manage rules and alerts.’
- See if there’s any rule that’s disturbing the usual message arrival in your inbox.
3. Examine the Office OCT/MSP File
Outlook shortcuts are produced by the Office customization file or the OCT file. This file has the customization of shortcuts on your desktop. It also has a grouping into a folder present in the Start area. But sometimes, it can encounter certain glitches. In such a case, you will find broken items appearing in the following folder: C:\Windows\Installer\{90160000-0011-0000-0000-0000000FF1CE}
You should execute another install of Office to resolve this problem. Install Office without an administrator file on a different Windows 10 PC. Now pull the shortcuts from their install and copy them on the shortcuts in the Start folder. You can get them in this location: C:\Program Data\Microsoft\Windows\Start Menu\Programs\
The shortcuts will be generated in a different path than the default configuration. In the end, just restart your computer.
4. Examine Alert Settings in Outlook
You can find various sections in Outlook to manage alerts for new emails. It’s important to verify them if you find Outlook app notifications not working.
- Launch Outlook on your system.
- Tap ‘File‘ on the menu bar.
- Now, hit the ‘Options‘ tab.
- Go to the ‘Mail‘ tab and then head to the ‘Message Arrival‘ area. In this section, place a tick on all the checkboxes.
- Now hit ‘OK.’ See if you are able to receive notifications.
5. Turn off Focus Assist
Focus Assist is an in-built feature present in Windows 10. Disabling it will allow you to see all the incoming notifications. However, if it’s enabled, you won’t see any notifications. Here are the points to disable this feature.
- Go to the taskbar and choose ‘Action Center.’
- Next, find the half-moon-like icon.
- See what’s written below it.
- If you see Focus Assist written, it means that Focus Assist is disabled.
- But if you see ‘Priority Only‘ written, it means that this feature is turned on.
- To disable it, click it once.
6. Turn off the Battery Saver
The Windows battery saver also interrupts the notifications. It restricts notifications if you have enabled it. If you find Outlook notifications not working, examine and turn off the battery saver mode on your system. Just head over to ‘Settings’ followed by ‘System’ and then ‘Battery.’ Turn the toggle off below the battery saver.
7. Modify the Notification Center Notification Settings for Outlook 2016
Windows 10 consists of settings to take care of desktop alerts of various applications. It would be good to examine if you have enabled the notification settings for your Outlook 2016.
- Launch the ‘Settings‘ by hitting the Windows key and I together.
- In order to manage alerts, tap ‘System.’
- Hit ‘Notification & Action.’
- After that, locate ‘Outlook 2016.’ It will be there in the right corner of the settings window.
- You can now enable Outlook 2016.
- However, just in case you cannot locate Outlook 2016 in the ‘Settings‘ window, send a message from Outlook 2016.
- Then in the ‘Settings‘ window, reopen ‘Notifications & Actions.’
- Now, it won’t be difficult for you to locate and enable Outlook 2016.
8. Examine the Registry Editor Settings
It is possible to switch on or off the notification banners through the Registry Editor in Windows 10. Examine the settings by following these points.
- Type ‘regedit‘ in the Start search area.
- Now, choose ‘Run as Administrator.’
- Go to ‘HKEY_CURRENT_USER‘ followed by ‘SOFTWARE.’
- Now go to ‘Microsoft‘ followed by ‘Windows.’
- Afterward, go to ‘Current Version‘ and ‘Push Notifications.’
- Launch ‘ToastEnabled.’
- Configure the ‘Base‘ as ‘Hexadecimal.’
- Input 1 as its ‘Value Data.’
- Now, you can restart your device.
- You can also utilize the Registry Editor to display a notification banner at the top of your screen.
- For doing so, go to ‘HKEY_CURRENT_USER‘ followed by ‘SOFTWARE.’
- Now go to ‘Microsoft‘ followed by ‘Windows.’
- After that, go to ‘Current Version‘ and lastly to ‘Explorer.’
- Right-tap ‘Explorer‘ and click ‘New.’
- Now click ‘DWORD (32-bit) Value.’
- You can rename it as ‘DisplayToastAtBottom.’ Configure ‘Base‘ as ‘Hexadecimal.’
- Ensure that the value data is 0.
Read Also – Why Outlook Not Showing Attachments
Final Thoughts
Outlook notifications are a great way to prepare for appointments and meetings and complete essential tasks. That’s why people feel irritated when they find Outlook notifications not working. These fixes will resolve the problem that’s hindering notifications from working optimally. If you still face issues, consult a certified email technical support professional.
