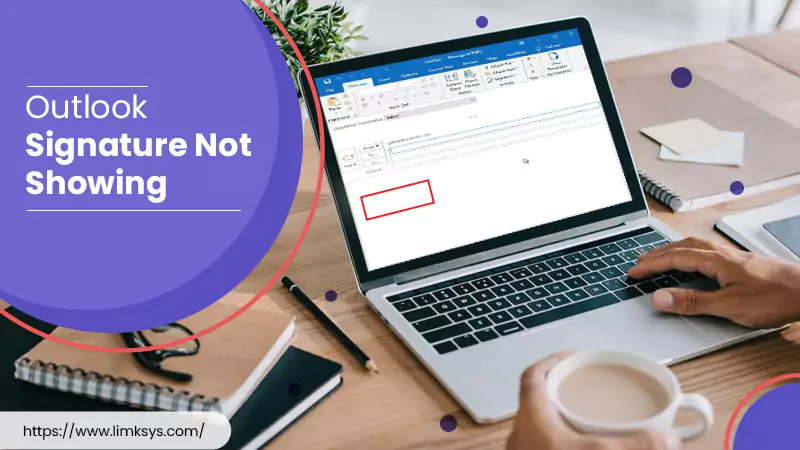
Most Effective Fixes for Outlook Signature Not Showing
Customised personal contact information makes your message more appealing. The signature feature in Outlook helps you create custom signatures and professionally represent your brand or image. Apart from contact details, you can add elements like your social media links. So, if you find the Outlook signature not showing or invisible, it can feel quite frustrating.
When your signature does not show up in Outlook, first check if it is enabled under the mail settings. Also, check if you have selected HTML as the preferred format. This problem can arise because of an older version of Office blockage by the OWA policy and an issue with the Office program. Read on to learn some effective ways to fix it.
Signature Not Showing up on Outlook – Key Solutions
- Setup your default Outlook signature correctly in your version of Outlook.
- Choose ‘HTML’ as the email format.
- Add signature using Outlook Web App.
- Repair Office 365.
- Check for Outlook app updates
- Clear registry
- Make another profile in Outlook.
Know How to Add a Signature in Outlook Properly
Learning to create and add a signature in MS Outlook correctly will prevent you from facing issues related to it.
- In the web-based Outlook version, choose ‘Settings’ followed by ‘View all Outlook settings.’
- Now, choose ‘Mail.’
- Select ‘Compose and Reply.’
- Type your sign below ‘Email Signature.’
- If you want this signature to show at the end of all your messages, choose ‘Automatically include my signature on new messages I compose.’
- If you want your sign to show on emails you forward or reply to, choose ‘Automatically include my signature on messages I forward or reply to.’
- Select ‘Save.’
Fixes for Outlook Signature Not Showing
System errors and updates usually cause issues with Outlook signatures. Use these techniques to make it visible.
Configure signature correctly
You can find whether the signature is set up correctly in Outlook.com and Outlook for Desktop.
- Outlook.com
- Access Outlook.com and sign into it on your browser.
- Tap the gear icon and launch the ‘Settings’ menu.
- Go down and tap ‘View all Outlook settings.’
- Tap ‘Compose and Reply’ below ‘Mail’ on the new screen.
- Here, you will find your email signature.
- See if it is the same as the one you want to use.
- If not, edit it and tap ‘Save.’
- Outlook app for desktop
- On the Outlook app, hit the ‘File’ tab.
- Choose ‘Options.’
- Tap ‘Mail’ in the dialog box.
- Now, tap ‘Signatures’ below the ‘Compose messages’ tab.
- You can view your signature in the ‘Signatures and Stationery’ dialog box.
- See whether it matches with the one you wish to use.
- Edit it if it isn’t what you want, and hit ‘OK.’
Use the HTML format for a signature with an image.
If you find your Outlook signature image not showing, check its format. Image in a signature will only appear in an HTML format.
- In Outlook, click ‘File.’
- Choose ‘Options’ followed by ‘Mail.’
- Modify the Rich or Plain text to HTML below ‘Compose messages.’
- Tap ‘OK.’
NOTE – Tap the ‘HTML’ button when forwarding or replying to an email in Outlook.com. This option is on the Outlook ribbon. Also, choose the ‘Format text’ option while writing a new message. Here choose ‘HTML.’
Add a sign using Outlook Web App.
If the Outlook version on your system has a malfunctioning signature functionality, use Outlook Web App to add the signature.
- Log into Outlook Web App.
- Tap the ‘Settings’ symbol.
- Now, choose ‘View all Outlook settings.’
- After that, press the ‘Compose and Reply’ option below ‘Layout.’
- Click ‘+ New Signatures.’
- Now, type your sign.
- After that, scroll down and pick a default signature for your future messages and replies.
- Tap ‘Save’ and send your message.
- You will find your signature appearing at the end of the email.
Repair Office programs
Corrupt Office programs create problems with various features of applications like Outlook. Repairing them fixes the issue.
- Navigate to ‘Programs’ in the control panel.
- Choose ‘Programs and features.’
- Click your Office installation.
- Now, click ‘Change’ and choose ‘Repair.’
- Complete this process with onscreen instructions.
Choose to automatically include your signature.
Sometimes, people find their Outlook signature not showing automatically. Fix it by enabling the signature in the email settings.
- Navigate to Outlook settings.
- Tap ‘View all Outlook settings.’
- Now, navigate to ‘Compose and Reply.’
- Choose the checkbox ‘Automatically include my signature on the new messages I compose’ and ‘Automatically include my signature on messages I forward or reply to.’
Check for updates on your and your recipient’s Outlook account
An obsolete version is a significant cause of the signature not showing up in Outlook. Apart from your Outlook, ensure that your recipient is also using the latest Outlook email client. If their app does not support HTML, they will not see your signature.
Go to ‘File’ in Outlook, followed by ‘Office Accounts.’ Tap ‘Update Options.’ Hit ‘Update Now’ and install the latest updates.
Clear registry
Sometimes, the Outlook signature disappears or appears to be grayed out if there’s a problem with MS Office setup registry files. So, remove the defective registry entries linked to the Office account using the Registry Editor.
- Backup your registry files.
- Hit the Windows and R keys for the Run box.
- Input ‘regedit’ and hit Enter.
- In the User Account Control prompt, tap ‘Yes.’
- Launch the ‘Find’ box by hitting the Ctrl and F keys.
- In the ‘Find what’ field, input 0006F03A-0000-0000-C000-000000000046
- Now, hit the ‘Find next’ button.
- Right-tap on the key that’s located and choose the ‘Delete’ option.
- Hit ‘Yes’ to confirm this change.
- Start your system again.
Make another profile in MS Outlook.
Recreating the Outlook profile works for the signature that does not show.
- In the Control Panel, tap the ‘View by’ box.
- Now, tap the ‘Small icons’ option.
- After that, tap ‘Mail.’
- Tap ‘Add.’
- Now, give a name for your Outlook profile.
- On the account setup page, input your name.
- Then input your email ID and password and hit ‘Next.’
- Tap ‘Next’ again till the process finishes.
Summing up
Signatures in Outlook give a distinct look and feel to your message. If they don’t work, you will need to enter your contact data manually each time. Use these handy techniques whenever you find the Outlook signature not showing. Contact an email expert if you face any issues midway.
