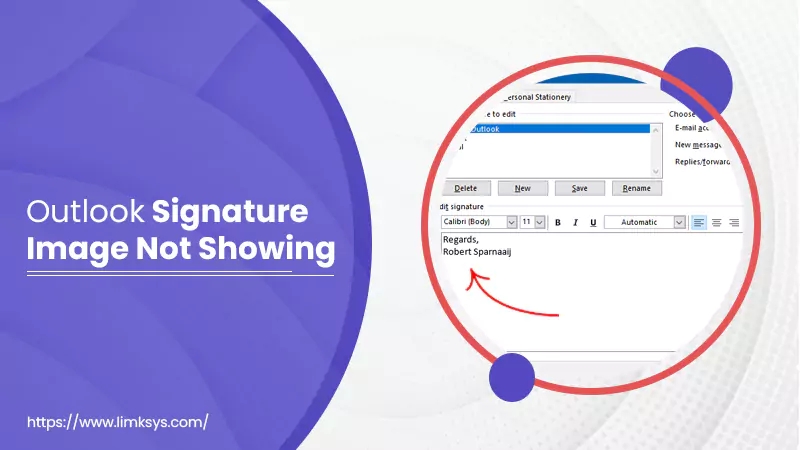
What To Do If Outlook Signature Image Not Showing? How To Fix It?
Outlook has a signature feature that enables users to add their personal contact information at the bottom of the email body they tend to send. In fact, a user can add a Company logo or any specific image to his signature in Outlook for the advancement of his professionalism. However, when creating the email signature, appropriate setting it up is a must. Otherwise, Outlook Signature Image Not Showing problem will occur at the time of replying to an email. If this is the case, Outlook often displays a small rectangle despite showing the image.
Don’t feel bad! You are not alone! Many users have complained that their Outlook fails to show email signature images when replying to the recipient’s email. In the blog post, the tried and tested troubleshooting tips are implicated. Thus, continue reading with concentration from top-to-toe.
Why Is My Outlook Signature Image Not Showing? Factual Causes
The most potential reasons why Signature Image Not Showing In Outlook are listed beneath. Have a glance:
- The mail is probably composed in a plain text format instead of an HTML format.
- An outdated version of MS Outlook is being purposely utilized.
- Maybe you used a linked image that is automatically blocked by the email client and hence result in Outlook Not Showing Images problem.
- Most probably the recipient mail has a bug with the signature image.
- Outlook Signature is not set up accurately.
- The signature image is possibly not formatted correctly.
Impactful Resolution Guide To Fix Outlook Signature Image Not Showing
You might have set an image to an Outlook signature but unfortunately Outlook Signature Not Showing Images in the body of the message you send. Although it is dreadful, appearing the email signature images in the Outlook profile is a cakewalk. The easiest and most proven solutions are arranged beneath. So, make sure you workaround to fix this issue.
Method 1: Compose Emails In An HTML Format
Do not use Plain Text Format if you really want your Outlook profile to be displaying your signature images clearly and precisely. All you need is to use HTML format instead when composing an email and then check the results. Here’s how:
- In the very beginning, launch the MS Outlook application on your system.
- Next, go to the “File” menu and select “Options.”
- Then, click on the “Mail” tab, and go to the “Compose messages” section.
- After that, click the drop-down button next to “Compose messages in the format” and select the “HTML” format.
- In the end, hit “OK” to save the changes.
Now, feel free to compose an email by adding an image and sending it to your clients and check if the Outlook Signature Image Not Showing error gets resolved. Continue implementing the next solution if the previous one didn’t work.
Method 2: Update Outlook To The Latest Version
Make sure your Outlook application is updated to the latest released version. follow the steps to do that:
- Launch Microsoft Outlook
- Go to the “File” menu and tap on the “Info” button.
- select “Office Account” at the left menu.
- Click on the “Update Options” drop-down key and choose “Update Now” from the menu.
After updating your Microsoft Outlook application, check if the email signature image is observable. If the email you send doesn’t appear signature image, move on to the upcoming techniques.
Method 3: Open Outlook In Safe Mode
Launching Outlook in safe mode can deactivate the incompatible add-in or extensions and hence solve the Outlook Signature Picture Not Showing problem. So, let’s do it now:
- Press the “Windows + R” keys to evoke the Run dialog box.
- Now, type the “Outlook.exe/safe” command in the search field and hit “Enter.”
- If prompted, confirm that you want to run this program in safe mode by pressing the “OK” button.
Once your Outlook is opened in safe mode, attempt to compose a new email. Now, see check if the signature image is visible.
Read also:- Outlook not opened
Method 4: Create A New Email Signature
For the further recommended solution, stamp out your current signature and craft a new one ensuring you follow the specific guidelines. This time, take a screenshot of the problematic image and save it using a different format. Then, try to add such an image to your email signature and save the settings. Here’s how:
- In your Outlook profile, go to “Settings”
- Select “Show all Outlook settings.”
- Then, select the “Mail” tab and look to “Create or modify signatures for messages.”
- Afterward, click on the “Signature” tab and select the recently saved image to upload.
Now, send an email to check the results. If still Outlook Signature Image Not Showing error persists, implement another solving method.
Read Also:- emails not sending in outlook
Method 5: Repair MS Office
Sometimes the disappearance of email signature images can be the result of corrupted Office files. In such a scenario, in spite of reinstalling the Microsoft Office application, repair it. Here’s how:
- Open the Control Panel window and then select the “Programs” tab.
- Click on “Programs and Features.” A list of programs will appear.
- Locate “Microsoft Office” in the list and hit on it.
- Click on “Modify” and select “Quick Repair option.
- Finally, click on “Repair.”
Method 6: Create A New Outlook Profile
Another method to solve the Outlook Signature Not Showing images is to create a new Outlook Profile. Here are the steps to follow:
- Launch MS Outlook.
- Go to the “File” menu.
- Select “Account Settings” from there.
- Navigate to the “Manage Profiles” section and select “Show Profiles.”
- Then, tap on the “Add” button to include a new profile. But, make sure not to delete the older one.
Perhaps, your newly created Outlook profile starts displaying a signature image when replying to an email.
Outlook Online Support For Outlook Signature Image Not Showing
Hope you find this tutorial helpful in a way to be eradicating Outlook Signature Image Not Showing issue. In case, Outlook yet refuses to show the signature image even after appropriate implementation of the aforesaid guide, upload a new image and then check the results. Additionally, consult the Outlook Email Support team for an alternate solution at an affordable rate.
