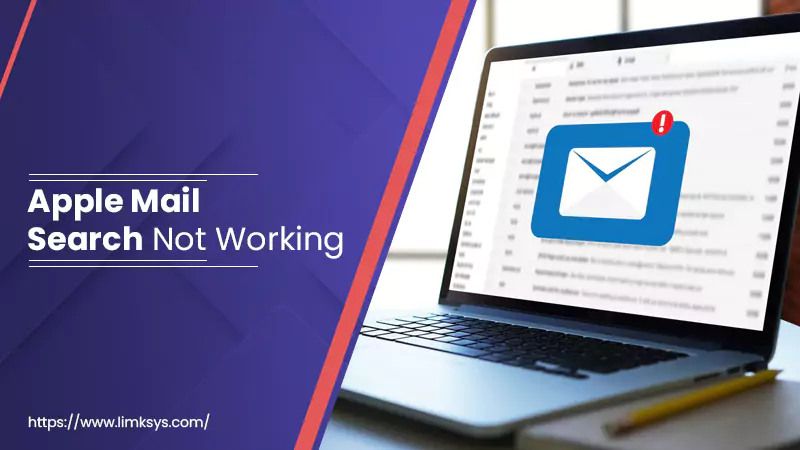
How to Fix Apple Mail Search Not Working Issue?
How to Fix Apple Mail Search Not Working Issue?
Apple Mail is one of the best mail service providers that comes with macOS. But many issues occur while operating Apple Mail. One such issue mainly faced by the users is “Apple Mail Search Not Working”. This is the most frustrating issue users face. As mail search helps users search for any particular mail or attachments in Apple Mail. So after seeing all this, we came up with this blog to identify the reasons behind the issue and provide you the solutions to get back your Search feature to get back to work. First, let’s start with the reasons.
Why does the Apple Mail Search Stopped Working?
There can be various reasons why your Apple Mail search not working; these can be:
- Bug Issues
- Outdated version of Apple Mail.
- Issues with the Spotlight Search.
- Issues between the Apple Amil and other apps.
- Account settings issues.
- Software glitches.
After learning about the reasons for Search not working in Apple Mail, let’s fix the issue to get it back to work.
Troubleshoot Apple Mail Search Not Working
Resolving the Mac Mail search not working problem isn’t difficult. With the following solutions, you can easily resolve the issue. These are:
Solution 1: Force Close and Restart Apple Mail
First, you can force close the Apple Mail and restart it to resolve the issue. Whenever the Apple mail search not working, then you should use this method. The following are the steps:
- Firstly, click on the Apple Logo from the left corner.
- Secondly, choose Force Quit from the option list.
- Now, choose Mail from the Force Quit window and then Force Quit.
- Finally, open the Apple Amil again and check whether your Search is working.
If working, then pursue the work; if still lacking, then pursue the following solution to fix Mail Search Not working on Mac.
Read Also:- outlook showing working offline
Solution 2: Re-Enable Email Account
If force quit doesn’t resolve the Apple Mail search not working issue, the next solution is to disable and re-enable the email account in the Mail app. Don’t worry; after logging in to the Mail app, your email conversation will be there. Now, go with the following steps:
- To begin, open the Mail app.
- Then, click on the Mail option.
- Now, from the General tab, choose Accounts.
- Here, make sure that your Email account is marked as selected from the left menu.
- After that, uncheck the “Enable This Account” checkbox to disable your email account.
- Wait for a few seconds.
- Choose the “Re-enable your Email Account” checkbox.
- When the Account re-enables, wait for the email chats to load, and lastly, check your Search bar issue.
Solution 3: Update the Apple Mail App
If the above solution doesn’t work to resolve the Apple Mail search not working, then you should try to update the Apple Mail app. As the outdated version can cause various issues, which is the one. So update it with the following means:
- Firstly, click on the Apple logo.
- Then, choose About This Mac from the options list
- After that, click on the Software Update option to check for the macOS updates.
- If there is an option to update, download and install the update.
- After the update, reboot your Mac.
- Lastly, open the Mail app and check for the issue.
Solution 4: Start Your Mac in Safe Mode
If previous solutions didn’t resolve your issue, consider initiating your Mac in Safe Mode. As Apple Mail is a system application, launching your Mac in Safe Mode circumvents potential interferences from third-party apps and focuses on system app execution. Here’s how to do it and fix the Apple mail search not working:
For Macs with M1 Chip
- Navigate to the Apple icon at the top left corner, then choose Shut Down.
- Once your Mac powers off, maintain pressing the Power Button until you encounter two startup options: Macintosh HD and Options.
- While keeping the Shift Key pressed, opt for Macintosh HD, then click ‘Proceed in Safe Mode.’
- After your Mac initiates, launch the Mail app and inspect the Search bar functionality.
For Macs with Intel Chip
- Go to the Apple logo, then choose Restart.
- Instantaneously as your Mac restarts, keep pressing the Shift Key.
- Let go of the Shift Key once the login screen appears.
- Reopen the Mail app and check if the issue persists.
Read Also:- outlook notifications not working
Solution 5: Rebuild Your Mailbox
If the previous solution didn’t work, consider refreshing your Mailbox. This action will erase your email discussions and attachments saved on your Mac and then replace the deleted content from the Mail server. This procedure should rectify the Apple mail search not working issue. Follow these instructions:
- Keep the Mail app running and select Mailbox from the upper menu bar.
- From the available options, select Rebuild.
- This operation will occur almost immediately.
- Pause for a moment, and then restart your Mac.
- After your Mac reboots, launch the Mail app and verify the functionality of the Search bar.
Solution 6: Reindex Spotlight Index
Spotlight Search orchestrates the data for all files stored on your Mac. It provides a quick method to search for a file, application, or web link. If your Apple mail search not working, reindexing the Spotlight Search may help eliminate glitches. Here’s the process:
- Hit Command + Spacebar to trigger Spotlight Search. Type “Terminal,” then press Return.
- Type the following command in the Terminal app, then press Return:sudo mdutil -i on /
- Input your Mac password, then press Return to execute the action.
- Even though your password won’t appear in Terminal, you can still input it and press Return. If the password is incorrect, you’ll be notified and given three chances to enter the correct one.
- Indexing will be activated after successfully inputting the password, and the Terminal will provide confirmation.
- Navigate to the Apple logo, then opt for Restart.
- After your Mac restarts, launch the Mail app to verify if the Search bar operates correctly.
Solution 7: Reset Apple Mail
Software glitches and bugs may obstruct the Apple mail search not working. Removing the caches in Apple Mail and initiating a reset may effectively rectify these issues. Here’s how to delete the cache in Apple Mail and reset it on your Mac:
- Click on the Launchpad, located at the dock on your Mac screen.
- Click on the search field, type “Activity Monitor,” and open the application on your Mac.
- Once open, click on the Memory Tab.
- Input “Mail” in the search field of the Activity Tab.
- When “Mail” appears under the Process Name list, click on it.
- A new pop-up will open. Click on “Quit.”
- When prompted, confirm your decision.
- Similarly, click on “MailCaches” and repeat the same process.
- Close the Activity Monitor and relaunch the Mail app. You can effectively relaunch the app by control-clicking on the Mail icon and clicking “Quit.”
- Relaunch the Mail app once more and assess if the Mail Search is now functioning properly.
For additional reassurance, refresh the account linked to Mail. Here’s how to refresh your Mail account:
- Click on the Mail app on your Mac.
- From the menu bar, select “Mail,” then click “Accounts.”
- From the list, select the account you wish to remove.
- Click the ‘-‘ symbol to eliminate the account.
- Once you relaunch your Mail app, sign in to your Mail account again.
- Input an email address or keyword in the search field of your Mail to evaluate its functionality.
Summing Up
Now, your Apple Mail Search not working issue is resolved with the help of the above-stated solutions. With the help of this blog, we provide you with the reasons also, which provide you with the explanation for the issue. If the issue still continues, even following the above solutions, our Experts email support team are here to help you with other troubleshooting methods. Thank You!
