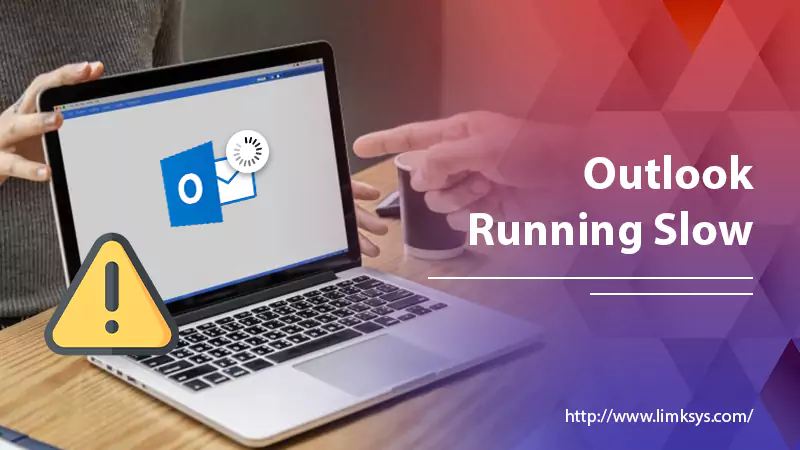
Solutions to Use to Fix Outlook Running Slow Issue
Outlook is the number one email service in the entire world, offering reliable email management functionalities. However, users usually face issues with its performance. It is natural to feel frustrated on finding Outlook running slow. The problem is usually connected to the settings of the application, which you can easily rectify.
In this article, you will find various resolutions to troubleshoot a sluggish Outlook performance. Using them, you will not see your Outlook freezing up when operating it. They will improve the application’s performance, so you can work without interruption.
Why Is Outlook Running Slow?
Performance issues in Outlook can be a result of several causes. These include the following.
- Your internet connection is very slow.
- The PST file is damaged or corrupt.
- Some Outlook add-ins are malfunctioning.
- Your Outlook profile is corrupt.
- There’s an issue with the application.
- The recent update or patches are not installed.
- You need to adjust the send/receive settings.
- There’s a need to compact the data files.
Fixes for Outlook Running Very Slow
Depending on the causes, you can start troubleshooting the problem. Employ the fixes below to make your Outlook work properly again.
1. Fix the Corrupt PST File
As mentioned above, a corrupt or damaged PST file is a prime cause of Outlook working slowly. You can use scanpst.exe to repair the corrupt PST file.
- Open ‘Mail‘ in the Control Panel and find your PST file.
- After that, tap the button ‘Data Files.’
- You need to look for the default PST file. It is the one that has a checkmark beside it.
- Take the following path as an example and go to it: C:\Users\johnxxxxx\AppData\Local\Microsoft\Outlook
- Tap ‘Show hidden files, folders, and drives.’
- Now, remove the mark beside ‘Hide extensions for known file types.’ Save your PST file’s backup copy to an easy-to-find location.
- Change the name of .pst to .psp.
- Launch Outlook once more.
- Tap ‘OK‘ two times at the time of startup.
- It will make another PST file.
- If you find Outlook opening properly, it means the culprit was a corrupt pst file which you’ve now repaired.
2. Turn Off the add-ins
You will encounter the Outlook slow issue in case of malfunctioning add-ins. Often, users find their Outlook working optimally after they disable the installed add-ins. To disable them:
- Head to ‘Options‘ in Outlook.
- Choose ‘Add-ins.’
- Now from the dropdown, choose ‘COM Add-ins.’
- Tap the ‘Go‘ button.
- You will see various add-ins linked to Outlook.
- Review all of them and uninstall those you think are interfering with Outlook’s working.
3. Modify Send and Receive Settings
Sometimes, you may just need to modify Outlook’s send and receive settings to make Outlook work speedily. Apply these points to adjust the settings.
- Hit ‘File‘ in Outlook.
- Next, choose ‘Options.’
- After that, tap ‘Advanced.’
- Get down to the ‘Send and Receive‘ section.
- Now, choose ‘Send/Receive…‘
- Go below the ‘Setting for Group‘ option.
- Reduce the value of the time there.
Read Also – How To Fix Outlook Send Receive Error
4. Create a New Outlook Profile
You can also try making a new profile when you notice Outlook working slow issue. Creating a new profile needs you to follow these few pointers.
- Choose ‘Mail‘ in the Control Panel.
- Now, tap ‘Show Profiles.’
- Tap ‘Add‘ and input the new profile’s name.
- Look for ‘Prompt for a profile to be used’ and choose it.
- After that, choose ‘OK.’
- Open Outlook and pick the new profile.
- If you find the profile working properly, shift your data to it.
5. Compact Outlook Data Files
Compacting data files can also fix the speed of the Outlook application. The procedure to compact data files begins with you tapping on ‘File‘ in Outlook.
- After tapping ‘File‘ enlarge the ‘Account Settings‘ option.
- Now choose the ‘Account Settings‘ option again.
- Tap ‘Data files.’
- Choose the ‘Settings‘ option.
- After that, tap the ‘Compact Now‘ option.
- Outlook will now run properly again without any hiccups.
6. Disable RSS feeds
An RSS feed lets you remain updated with your favorite content. However, it can also cause interruptions in Outlook as it often clutters the Outlook inbox. As a result, Outlook starts working slowly. Disabling RSS is a good way to troubleshoot this problem.
- Tap ‘File.’
- From the lower-left part, choose ‘Options.’
- Choose ‘Advanced.’
- Now remove the tick from the ‘Show Reminders‘ and ‘Play reminder sound‘ options in Outlook.
7. Archive Outlook Inbox
If you still find Outlook running slow, it would be wise to archive your inbox. When emails accumulate in Outlook inbox, it negatively affects how Outlook runs. So, configure auto archiving. It allows your inbox to have only a certain section of your messages. So, Outlook runs as it ought to.
A good practice is to retain the current and previous month’s messages. Archive the rest of them.
8. Turn Off Hardware Acceleration
Hardware acceleration is the procedure through which an application offloads computing jobs onto particular components. It brings more efficiency to the system compared to a general-purpose CPU.
However, this feature can impact Outlook’s performance. So, try turning it off.
- Head to ‘Settings‘ in your Windows system by tapping the ‘Gear‘ icon.
- Below ‘App settings‘, pick ‘Appearance.’
- Below ‘Appearance settings,’ find and click ‘Hardware acceleration.’
- It will disable it.
9. Find if Outlook Shares Multiple Calendars
Microsoft Outlook gives you several features, one of which is sharing your calendar. But when you share a calendar, Outlook has to manage more load of data. So, it takes more time to load, and you find Outlook working slow. If sharing calendars is not very important, it is best not to use this feature.
10. Roll the System Back to the Earlier State
If you’ve implemented the fixes, but still find Outlook not working as it should try this technique. Use the System Restore functionality in Windows to revert your system to an earlier date when Outlook functions properly.
- Tap the ‘Start‘ button and input the control panel.
- Choose its search result.
- Once there, choose ‘Recovery‘ followed by ‘Open System Restore.’
- After that, tap ‘Next.’
- Select the restore point associated with Outlook.
- Now, tap ‘Next‘ followed by ‘Finish.’
Concluding Words
There are various measures to use when you find Outlook running slow. All these fixes work to minimize the load on the application and eliminate unnecessary functionalities. If you need more clarification on any process, speak with a reliable email technical support service.
