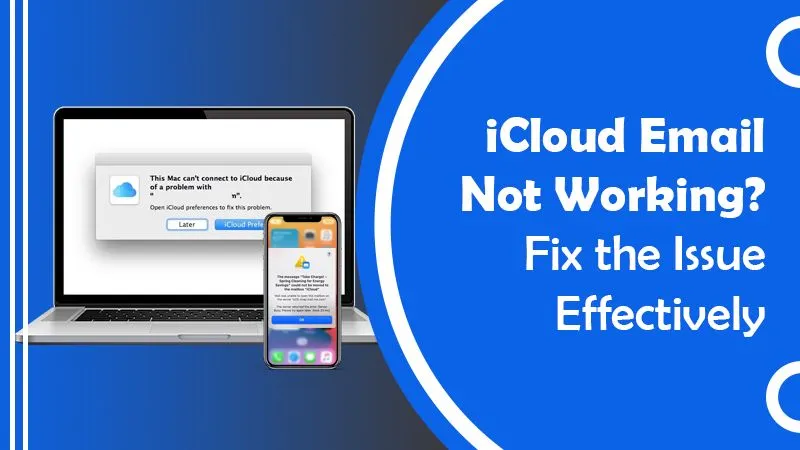
iCloud Email Not Working? Fix the Issue Effectively
The iCloud Mail is provided by Apple. Users can make their iCloud Mail and start using it like other emails like Gmail and Yahoo. This service by Apple provides numerous email receiving and sending capabilities. However, no email service is free of glitches. iCloud email not working is a common problem that users report. When you receive this error message, it can certainly feel frustrating. But instead of feeling confused, you should understand the nature of the problem and the ways through which you can fix it. By knowing the causes and resolutions, you’ll be able to deal with the issue efficiently. In this article, you’ll find why iCloud Mail stops working and effective troubleshooting for it.
Why You Find iCloud Email Not Working
Various factors result in iCloud email not responding. They include the following:
- When Apple isn’t able to verify the legitimacy of an email ID on different domains, this problem will arise.
- If the user sends an email message to an excessive number of recipients, then their iCloud email will stop working.
- The user sending messages to more than a thousand recipients within a single day.
- The large size of email attachments can also result in this issue.
Resolutions for iCloud Email Not Working
There are many ways to fix iCloud email problems. If you’ve repeatedly been facing issues with this email, follow the various techniques below.
Enable iCloud email
If you have been using iCloud email for a while now, it’s essential to make sure that it’s still enabled. To check and enable it, follow these steps.
- Launch the iPhone’s ‘settings’ app.
- After that, tap on your name at the top.
- Next, click ‘iCloud.’
- In the subsequent screen, make sure that the ‘Mail’ switch is green. If you find that it’s not, click it to turn on your iCloud email.
- You’ll have no problem receiving email messages on your iPhone from this point onward.
Make sure that there’s enough storage on iCloud
Sometimes, you may find iCloud email not responding due to inadequate storage space on iCloud. To check if you have enough storage, go through these steps.
- On your iPhone device, navigate to ‘Settings.’
- Click your name and navigate to ‘iCloud.’
- You’ll see a bar on the top. It will display how the various file types consume space on the iCloud. To view details, click ‘Manual storage.’
- Upon setting up iCloud, you’ll receive 5GB of free storage. In case, your iCloud does not have enough storage, you should change your storage plan. It’s best to buy one that offers more storage.
Turn on Fetch New Data
Another cause of iCloud email issues is that new data isn’t being pushed into your device. It is happening because of modifications in settings. So, enabling the ‘Fetch New Data’ feature will cause your device to ask the server about the availability of new data or Mail. You can turn on the ‘Fetch New Data’ feature by following these steps.
- Launch the iPhone ‘Settings‘ app and click ‘Mail.’
- Click ‘Accounts’ followed by ‘Fetch New Data.’
- You can turn on ‘Push.’ You can also configure the ‘Fetch’ schedule you want. Ensure that you are reading the small text present there.
- Now, click on an email account. You can select among ‘Manual’, ‘Fetch‘ or ‘Push.’ Gmail within the mail app only contains ‘Manual’ or ‘Fetch’ options.
- If you find that your iPhone isn’t showing emails in your inbox, you should pull the screen to refresh it. It will cause the downloading of all pending emails. You can click ‘Mailboxes’ to view a particular inbox or all inboxes.
Inspect mail app notifications settings
It can be that you are facing iCloud email problems because your settings are misconfigured. Incorrect mail notifications settings will prevent you from accessing your iCloud email. So, you must check the settings and ensure that they are correct. Follow these points for doing it.
- Head over to the ‘Settings’ app.
- After that, tap ‘Notifications’ followed by ‘Mail.’
- Check that you have enabled ‘Allow Notifications.’ You can also touch the added mail service. Then turn on banners, notification center, lock screen, and set an email alert sound.
Inspect the status of the iCloud mail server
Although it’s rare for the iCloud Mail server status to be down, you cannot ignore the possibility. So, whenever you find iCloud email not responding, its best to check the status of the iCloud Mail server. Navigate to the ‘System Status’ web page of Apple. Check if there’s a green dot for iCloud Mail. If you find it, it means the server status is fine. But if you notice a red or orange dot for iCloud Mail, it means the issue is on Apple’s end. So, you cannot do anything to fix it by yourself. Just wait till Apple resolves the email problems. When they fix the issue, you’ll find that your iCloud email is working fine.
Start your iPhone again
A simple yet effective fix for iCloud email issues is restarting the device. Often, this technique works well to resolve a lot of email-related problems. You can quickly turn off your iPhone by using the physical buttons. After it turns off, wait for around 60 seconds. Then turn it back on. After that, launch the mail app and check if you can use it properly or not.
Update iPhone
The mail app is in-built on the iPhone. So, if it has some glitches, Apple patches them through their iOS updates. To make sure you don’t face any problems in using iCloud Mail, you must update the phone from the ‘Settings’ app.
- After heading to the ‘Settings‘ app, choose ‘General.’
- Then tap ‘Software Update.’
- Lastly, download and install any available iOS updates.
Final Words
These resolutions will help you to successfully troubleshoot the iCloud email not working problem. One of these methods will surely work in your favour, so you can start using the email service again. If none of the resolutions fixes the issue, contact expert email support services. The professionals will speedily diagnose and get rid of the root cause.
