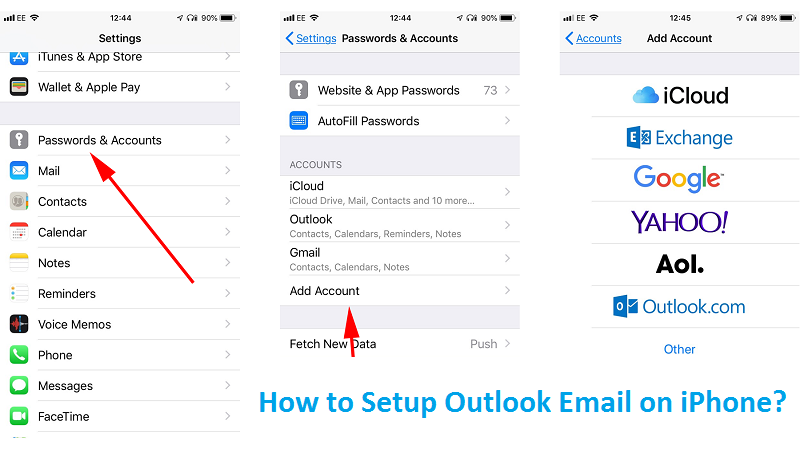
How to Setup Outlook Email on iPhone?
Are you searching for the ways to setup Outlook email on iPhone? Then you have landed on the right page, here you will learn about different ways to set up outlook email on iPhone.
Activating Outlook Mail on iPhone makes easier for the users to handle their Outlook Mails, calendars dates, and so on things. By configuring the Outlook Mail and making few changes in the Settings, you can very comfortably access the Outlook in your iOS device. You don’t need to carry your laptop wherever you go or don’t need to login to an untrusted source. You will have your Outlook on your iPhone that you carry with yourself everywhere.
Now to add an email account to your iPhone, iPad, or iPod touch, you need to perform tasks, and the steps are very easy. Well, two ways are using which you can set up an email account in the Mail app on your iOS device. You can set it up through- automatically or manually. Learn both the ways and then choose what you want to try.
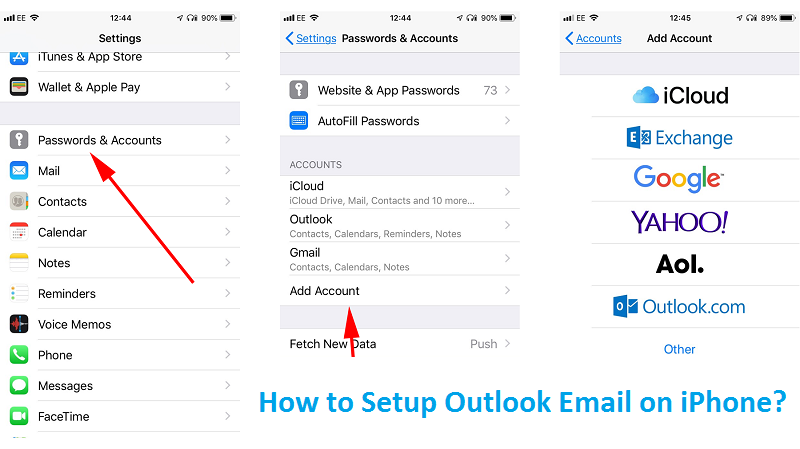
Steps to Setup Outlook Email on iPhone Automatically
If you use an email provider like iCloud, Google, or Outlook, Mail can automatically set up your email account. You just need to provide it your email address and password. And here’s how you can do it:
- Go to Settings.
- Choose Password & Accounts.
- Now tap on Add Account.
- Select your email provider (that is; Outlook).
- Now enter your email address and password.
- Tap Next and wait until your Mail gets verified.
- Choose information from your email account, like Contacts or Calendars.
- Now tap Save.
In case you don’t see your email provider in the list, tap on Other to add your account manually.
How to Setup Outlook Mail On iPhone Manually?
If you need to set up your email client that is Outlook manually, make sure that you know the email settings for your account. If you don’t know or remind the settings then you can find out them or can contact your email provider to know. Follow the below steps to complete the settings:
- First, go to Settings
- Then tap on Passwords & Accounts
- Add Account and tap Other.
- Now select Add Mail Account
- Enter your name, then email address, and password.
- You also need to give a description of your account.
- Tap Next.
- Now the Mail will try to find out the email settings and will finish your account setup.
If the Mail successfully finds out your email settings, then tap on Done to complete your account. Or if it fails then you can repeat the steps once more.
Change Your Account Settings Manually
Even after trying for the second time as well, if your Mail fails to find your email settings, then you need to enter them manually. Now tap Next and follow the steps.
- Select IMAP or POP for your new account. If you are confused and not sure which one to choose, then contact your email provider.
- Enter the information for Incoming Mail Server and Outgoing Mail Server. Tap Next.
- If you don’t know the information then contact your email provider and get the information.
- If your email settings are correct then tap Save to finish the process.
- However, if the email settings are incorrect, you will be asked to set them again.
Get Further Help from Experts to Setup Outlook Email on iPhone
If you are confused with the email settings, then you can take the help of the experts. The guide above is so simple for the iPhone users to set up any email client provider on their phone. If you are the user of Outlook, you can configure your Outlook Mail account as well, in your iPhone.
However, if you are still not able to fix it or fail to configure the Mail, ask for the Email Help from the experts.
