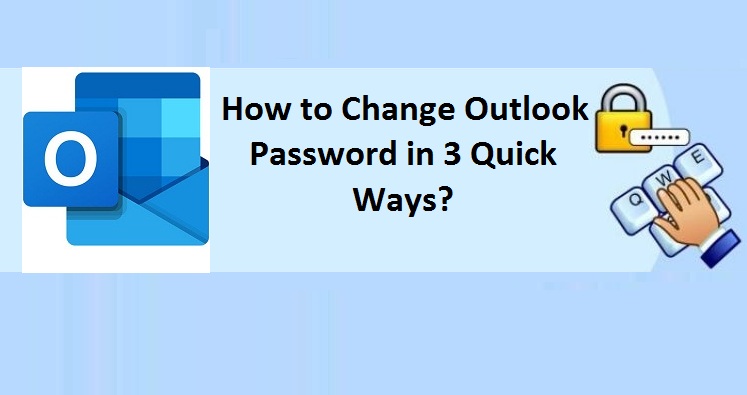
How to Change Outlook Password in 3 Quick Ways?
Outlook, the most preferred email client, is widely used globally for official or personal purposes. Due to its high popularity, the email servers are under hacker’s target to steal the data. Hence is the need to change Outlook password on a regular basis and eliminate data breaches. It will help you to keep the hackers away or avoid the chances of any unauthorized access to your Outlook email client.
There are several ways to change the Outlook email password – through Outlook.com account, via client app on your PC. If you want to change the Outlook email account password, it should be updated in the Outlook app to get and send the Outlook emails. Additionally, the following are the places where you have to update the password to complete the process.
- Update the password at the desktop utility.
- Update the Outlook password at an email provider like Gmail, iCloud, Microsoft365, etc.
Here are the step-by-step instructions to update the Outlook password.
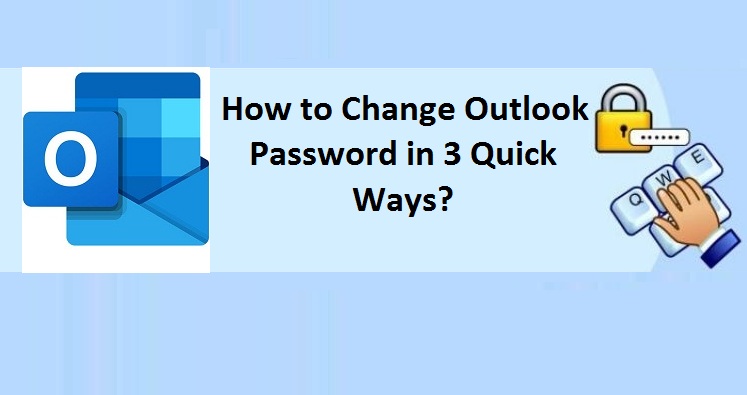
3 Quick Ways to Change Outlook Password
Method 1: Change the Outlook.com password
Changing the password for outlook.com means you will need to use the same password while logging into each Microsoft service. It includes the Windows computer, Microsoft emailing service, or anything else that can access your Microsoft account. Here are the steps.
- Firstly, connect your computer to the internet.
- Open the chrome browser and visit the Outlook website.
- Now login to your outlook account with your email ID and password.
- Select the profile icon situated at the top-right corner.
- Now hit the option my account.
- The account settings menu appears on the screen.
- Now you can see the list of services offered by Microsoft on the screen and click the Security
- Enter the password and click sign-in.
- On the security screen, locate the option password security and click change my password.
- Under the change my password screen, enter your current password, and type the new password in the desired field.
- Click Save.
- You can also checkmark the option make me change my password every 72 days if you want Outlook to remind you to change the password after every 72 days. That’s how it’s done. To change the Microsoft Outlook client password, proceed.
Method 2: Change the MS Outlook client password
For Microsoft 365 users with monthly updates
- Launch Outlook on your computer.
- Go to the File tab and click account settings.
- Now choose the option update password.
- Enter a new password, follow instructions, and click ok.
For Microsoft 365 users subscribed to semi-annual updates
- Open Outlook.
- Click the file tab, select info.
- Go to the account settings and click manage profiles.
- Choose the option email accounts.
- The account settings window opens, click the Email tab, and select change.
- On the change account window, enter the details under logon information like username & password, and click next.
- Ensure that all tasks are completed; click close to exit the window.
Method 3: Update outlook password on windows
While using Outlook as the email client on a Windows computer, you should update the password so that Outlook can fetch new emails. However, if you ignore this step, Outlook will display an error saying incorrect password.
- Head over to the outlook icon and open it on your computer.
- Go to the top corner and click the file
- The outlook option explores in the coming window.
- On your right-hand side panel, click the account settings option and select manage profile.
- Under mail setup Outlook window, click email accounts.
- Now all of your email account appear on the screen that you use with Outlook.
- Choose the account of whom you want to change the password and then select change.
- The change account window appears, click the password field, enter the new password, and click next.
- Now you can verify whether Outlook connects with the email server, and for that, click the test account setting to run the automatic test.
- Great! Use Outlook with a new password as you have successfully updated the new Outlook password.
What to do when your Outlook account password is hacked?
The hacked Outlook email account password should be immediately changed. It has to be done as you get to know about any unauthorized access or unwanted activity in your Outlook account. Once you update the password, it will be difficult for hackers to crack the security and enter your email account. Here is how you can reset the password of your Outlook account.
- Firstly, you will have to Open the chrome browser on your computer.
- Visit the outlook
- Now enter the outlook email address under sign in the field and click Next.
- Click the blue link written with forgot password?.
- Now Outlook will provide you options to reset and recover the password for the account.
- Click the email option and select next.
- Now sign in to your default or recovery email account as you have received code from Outlook.
- Get the code, enter into the desired field, and click next.
- After that, you can choose the new email password for Outlook and access your email account.
Email Support Experts at your Help
It could be problematic to be without email as it has now become an essential part of our lives. The problem worsens when you lost your email password and need to reset it. Hopefully, this guide explains well how to do that and recover the password. If you cannot relate to any of these steps or unable to understand the instructions, you must contact the email customer service, which is available to support you 24/7.
