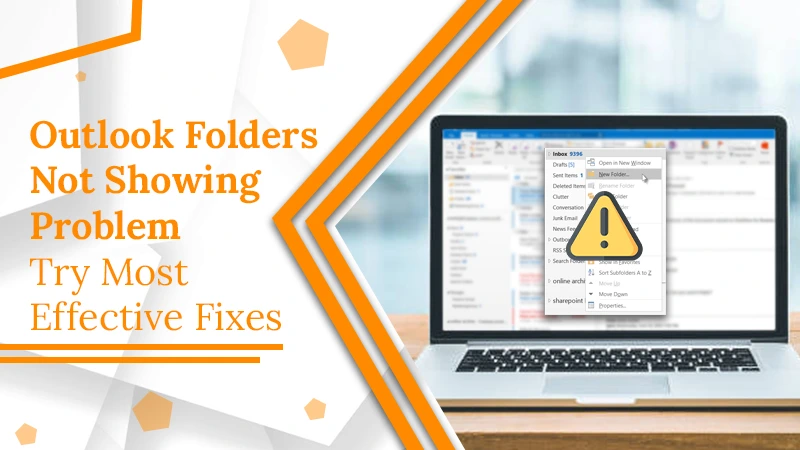
Outlook Folders Not Showing Problem | Try Most Effective Fixes
Few email applications match Microsoft Outlook when it comes to providing a good user experience. However, as with the other top-performing applications, glitches in Outlook are common. One of them is the Outlook folders not showing. Outlook stores the user data in the form of PST and OST files. But the damage to PST files hinders users from opening the emails. They get the folders missing error messages and do not know what to do about it. There are various reasons for this error to arise. Let’s look at some possible causes and how you can fix them effectively.
Read Also – Why Outlook Attachments Not Showing
Why Are Folders Not Showing in Outlook?
There are several reasons for this widely prevalent problem. Some common ones include the following.
- You mistakenly deleted a folder.
- The folders you are searching for are hidden.
- Damaged personal folder file.
- Outlook is unable to sync with the server.
Read Also – Why Outlook Calendar Not Showing Appointments
Troubleshoot Outlook Folders Not Showing
Before you continue with the troubleshooting described below, ensure to check whether all folders are displaying. Sometimes, the cause of this issue can be as trivial as a minimized Folders pane. Expand a folder by tapping the triangle beside it. If you are still unable to find the folders, follow these troubleshooting methods.
1. Enable All View for Outlook Folders
If the All View has been disabled, you will find folders not showing in Outlook. You can turn on All View by following these steps.
- Launch the Outlook application.
- Now, go to the problematic folder.
- Tap ‘View‘ on the taskbar.
- Now, choose the option of ‘Change View.’
- A new window will open up. Here, tap the ‘Reset View‘ button.
- Next, tap ‘OK.’
- Return to the dialog box of ‘View.’
- Now, choose ‘Change View.’
- Tap ‘Apply current view to other mail folders.’
- Now, activate the ‘For mailboxes and their subfolders‘ option.
- Then tap ‘OK.’
- Now you must start Outlook again.
- Try to open a folder that you were unable to open earlier.
2. Perform a Repair of the .pst file
A damaged .pst file is a major culprit behind the Outlook folders missing problem. Assuming you use the recent Outlook 2019 version, you can repair the .pst file by following these steps.
- Close Outlook. Now, head over to the following location. C:\Program Files (x86)\Microsoft Office\root\Office16.
- Next, launch SCANPST.EXE.
- Choose the ‘Browse‘ button to choose the data file you wish to scan.
- To start the scan, tap ‘Start.’
- Upon completion, the scan will detect errors. Begin the repairing process by choosing ‘Repair.’
- Note that you may be required to run the SCANPST.EXE tool various times to repair the data file.
- After the repairing comes to an end, begin Outlook with the profile related to the data file you repaired using the tool.
3. Fix the Invisible Folder Pane
The pane present on the left of Outlook has folder shortcuts. Using them, you can easily jump from one to the other folder. When the pane gets hidden, the user cannot view the folders. But it’s easy to fix it.
Just use the Toolbar present on the ‘View‘ menu. Now, choose ‘Normal‘ from the list. You will find the folder panel getting displayed on the screen’s left side.
Alternatively, you can tap the arrow present at the top of the folder panel. Tap it, and you will see the folder pane appearing.
4. Repair Outlook Profile
Are you finding that your folders disappeared in Outlook along with email messages? Well, it points to an issue with your Outlook profile. Repairing the profile will be the best course of action in such a scenario. The following instructions are for Outlook 2010, Outlook 2013, and Outlook 2016 versions.
- Launch the Outlook application and choose ‘File.’
- Next, select ‘Account Settings‘ followed by ‘Account Settings‘ again.
- On the tab of ‘Email‘, select your profile.
- Now, choose the ‘Repair‘ option.
- Note that if you are using Outlook 2016 to link to an Exchange account, you won’t find the repair option.
- Adhere to the prompts that the wizard shows you. After you are done, start Outlook again.
5. Troubleshoot Connection Problem
Improper internet connection will hinder your account from linking with the server. You will frequently find your folders missing. To troubleshoot connection problems, you can take the following actions.
- Enable Wi-Fi – Go to ‘Control Panel‘ and search for the ‘Power Options‘ setting. Select ‘Change advanced power settings‘ and see that the ‘Wireless Adapter Settings‘ option isn’t configured to ‘Power Savings mode.’
- Shift the device nearer to the router – The strength of the wireless signal is negatively affected by things like walls, metal objects, and windows. So, it is best to shift closer to the router. After you do that, see if the connection is working fine. If it is, take steps to remove the obstructions in your surroundings. You can also shift the position of the router somewhere else where there are not many obstructions.
- Restart the router – If you haven’t switched off your router in some time, it’s time to do so now. Restarting it will eliminate any glitches that are leading to it not working properly.
Resolve IMAP Outlook Folders Not Showing
Have you set up an IMAP account in Outlook and found that many folders are not showing? If so, you need to subscribe to every IMAP folder that you want in the navigation pane. Follow these steps to do so.
- Go to the navigation pane and right-tap on the IMAP account.
- Now, choose ‘IMAP folders.’
- Now, tap ‘Query.’ It will show a list of every IMAP folder.
- Next, choose the IMAP folders not showing on the navigation pane. Tap ‘Subscribe.’
- You can also select various folders. To do so, hold the Ctrl key when you are clicking the folder’s name.
- When finished, tap ‘Done.’
- Right-tap on the IMAP account and choose ‘Update folder list.’ See whether the folders are appearing in Outlook.
Read Also – Why Sent Items Not Showing In Outlook
Final Thoughts
Finding Outlook folders not showing can prove to be quite troublesome, especially who want them for urgent purposes. Fortunately, there are various fixes you can try to resolve the problem. They are all easy to follow and get the job done. But if you still find the problem persisting, go ahead and connect to expert email technical support services. The experts are there to assist you with your email issues whenever they arise.
