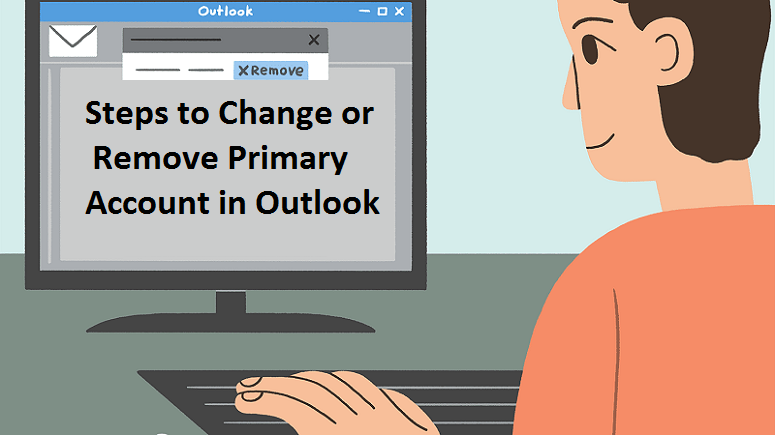
Steps to Change or Remove Primary Account in Outlook
Are you trying to change your primary account set in Outlook or remove it completely? You’ve come to the right place. Changing or removing the Primary account in Outlook is really simple and you can do it without asking anyone for help. However, you must be aware that in order to remove the primary account from Outlook, you will have to delete any other accounts set up on it. Outlook allows you to set up as many email account as you want but the first account you add to it is set as the primary account.
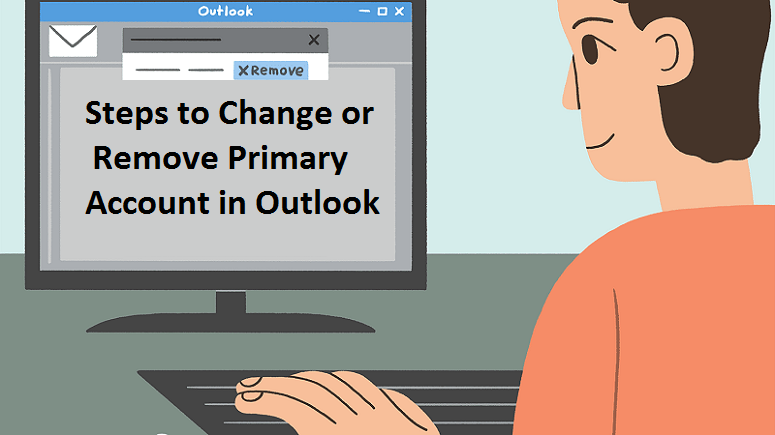
Methods to Change or Remove Primary Account in Outlook
In this blog, we will help you understand how you can change or remove your primary email account from Outlook. So, without wasting any time, let’s get started with the procedure right away.
Method 1: Steps to Change Primary Account in Outlook without Creating a New Profile
If you want to change your primary account on Outlook, but keep its profile, there’s one thing that you can do. You can add a PST file to your Outlook profile and then set it as the default data file. This way, you can change the primary account and yet keep your profile and its settings.
To know how to add a PST file to your Outlook profile and then change the primary account, follow the steps below: Note that you still have to remove other Exchange accounts from your Outlook first and then add a PST file to change your primary account.
- First of all, exit from Outlook and close the program completely.
- Click the Windows + R keys and enter “control mlcfg32.cpl”
- Now that you are inside the Mail setup, select the Email Account option.
- Remove all the secondary Outlook accounts once by one from the Email Account Settings tab.
- To remove the account, you need to select it first and then simply click on the Remove button. Leave the primary (the account with a checkmark on its left side) account for now.
- After removing all the secondary accounts, go to the Data Files tab and browse to your PST file location to add it. By default, the PST file is stored in “Documents / Outlook Files” so if you haven’t changed its location manually, you will find it there only.
- Once added successfully, click on the Set as Default option.
- Now exit from the Outlook settings and press the Windows + R keys.
- In the Run dialog enter “control mlcfg32.cpl” to go back to the Mail settings window.
- Here you need to select the Email Account option once again.
- Now, you need to add the new email account that you want to set as your Primary Outlook account. Note that this step is very important as without it you won’t be able to set your new account as primary.
- After adding your new account, you can close the window and go back to Outlook.
- Launch Outlook once again and go to Account Settings.
- Click on the Account settings option again and go to the Data files tab.
- Now, check whether the .OST file is set as default or not. If not, click on the Set as default button to set it as default right now.
- Exit from Outlook and restart it again. Your new account would be set as primary by now. Kindly check the same.
Method 2: Steps to Remove the Primary Account in Outlook by Editing the Registry
If you don’t have any issue with the above-mentioned procedure and have successfully removed and changed your primary account on Outlook, then you can skip this part. However, sometimes, you can’t change your primary account easily due to many issues. Such issues can occur when you have a lot of exchange accounts set up on Outlook. There no need to lose hope as we are here to help you.
You can also remove the primary account from Outlook by editing the registry and this way you won’t even have to wait for long for your accounts to get synced and all.
Before you get started with the steps, we must warn you that this procedure is not supported by Microsoft. So, if you do plan to go with this, make sure you can pull through it. Even a little mistake in between can risk your Outlook profile and you won’t be able to add a new account either. We recommend you to not follow this method unless you are confident enough that you can get through it without any trouble.
- First of all, close all the opened Outlook files and exit from the program.
- Now open the Run command by pressing the Windows + R key.
- Enter regedit in the Run dialog box and press Enter.
- Go to the Profile key. Follow the below commands depending on your Outlook version.
- If you are using Outlook 2010, navigate to HKEY_CURRENT_USER \ Software \ Microsoft \ Windows NT \ Current Version \ Windows Messaging SubSystem \ Profile \ “Your profile name”
- If you are using Outlook 2013, enter HKEY_CURRENT_USER \ Software \ Microsoft \ Office \ 15.0 \ Outlook \ Profiles \ “Your profile name”
- Outlook 2016 users should navigate to HKEY_CURRENT_USER \ Software \ Microsoft \ Office \ 16.0 \ Outlook \ Profiles \ “Your profile name”
- Now, with the Registry Editor window active, click the Ctrl + F keys and enter 001f662b. If you are using Outlook 2016, you should enter 001f6641.
- Wait for a while to see the result and then confirm that the account is added by double-clicking on it.
- In order to confirm that the account is set to the primary account, look at its address in the data file.
To confirm that this is the primary account, look at the address inside the data file. If you see your email there, you can safely delete this key.
Keep in mind that it’s not enough to delete just the registry value. You’ll need to delete the entire key on the left side of the screen. To do this, right-click on the folder in which the value you’ve just searched for is located and hit Delete.
That’s it. The primary assignment from your account should now be removed.
Method 3: Removing the Primary Account by Creating a New Profile
Making a new profile is recommended when you need to remove the primary account from Outlook. But while it’s faster and more stable, you won’t get to retain profile settings. In other words, you will start from scratch. If you want to change the primary account while keeping your profile, use the first two methods
- Close Outlook.
- Press Windows key + R , type “control mlcfg32.cpl” and press Enter.
- Click on Show Profiles.
- Click the Add button to create a new profile and insert a name for it.
- Use auto Email Account setup to insert your email credentials and configure your account that you want to serve as the primary.
- Once you configure your new profile, return to the initial Mail window and make it the default choice. You can do this by clicking on Always use this profile and select your new profile from the list. Hit Apply to save your preferences.
- After the new profile is set to use by default, select your old profile and click Remove.
That’s it. Your email account from the new profile will automatically become the new primary account.
Final Instructions
We hope that one of the above methods definitely helped you in changing or removing primary account in Outlook. If you face any technical issue while applying any one of the process then contact Email support to get immediate help from experts. Techies are always live at the support desk to help customers.
