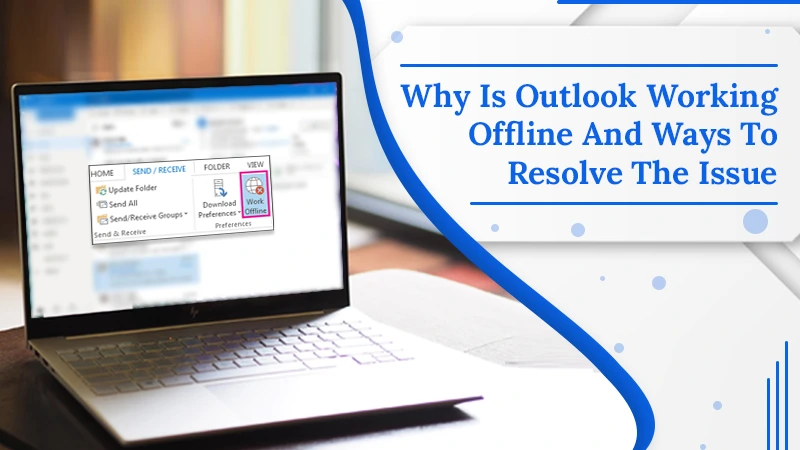
Why Is Outlook Working Offline And Ways To Resolve The Issue
Outlook 365 is undoubtedly a stellar application. Users have the ability to work both offline or online in their email accounts with the Microsoft Exchange server. However, even the smartest application does not work all the time smoothly. With this one, users often complain of it being disconnected from the server. When you find Outlook working offline, it becomes impossible for you to send or receive messages. For working professionals, it poses a serious problem.
The email exchange functionality of Outlook can stop working because of a problem with your Outlook email account, an internet problem, or mistakenly enabling the Work Offline mode. Let’s find out what you can do when faced with this issue.
Read Also – How To Fix Outlook Send Receive Error
Why Is Your Outlook Working Offline?
There can be many reasons for Outlook to get stuck in working offline mode. It can happen due to the following.
- There are conflicting add-ins or settings in your Outlook. You must disable them to bring Outlook online.
- There is no working internet connection. So, it’s essential to ensure stable connectivity.
- The Office installation is corrupt. It means there are multiple issues with applications like MS Word or Excel.
- You haven’t installed the latest Office updates.
- There’s a fault in your existing Outlook profile, which necessitates you to create a new one.
- Corrupt OST files are another cause for you to see work offline Outlook errors. So, you must retrieve unsynchronized data with the aid of a tool.
Read Also – How To Repair PST Files In Outlook
What is a Good Outlook Working Offline Fix?
There isn’t one but many fixes for this problem. You can start by disabling the Working Offline mode and if that doesn’t work out, follow the other fixes. You can even troubleshoot the missing Work Offline button.
1. Disable the Work Offline Mode in Outlook
Outlook’s features allow users to work in any mode. The Work Offline option disconnects Outlook from the Exchange server.
If you’ve accidentally enabled the Work Offline mode, you can disable it and see if that resolves your problem.
- Head over to the ‘Sent/Receive‘ menu in Outlook.
- Here, locate the ‘Work Offline’ option. It is present on the right-side below the ‘Preferences‘ group.
- Ensure that you don’t accidentally tap this option to enable it.
- If you’ve enabled the Work offline option, you will see it in gray color.
- But if you haven’t enabled this option, you will see it as it is.
2. Repair Microsoft Office Installation
Corrupt Office installation also leads to this issue. You can repair the entire Office installation. Before you start the repair process, ensure to have the original installation files along with the product key.
- Hit the Win logo, and I key on your keyboard to launch the Windows settings app.
- Head over to the ‘Apps‘ section.
- Now, go to the tab of ‘Apps & Features.’
- In the search box, input’ Office.’
- Now, filter the MS Office installation package.
- Tap the app followed by clicking on the ‘Modify‘ button.
- Adhere to the instructions for repairing the installation.
3. Install the latest Updates
Sometimes, you might find yourself working offline in Outlook because you haven’t installed the latest Office updates. You can check for it by going to any Office app. Once you open an app like MS Excel or MS Word, go to ‘File‘ followed by ‘Account.’ Now, go to ‘Product Information‘ and then hit ‘Office Updates.’
4. Fix the Fault in your Outlook Profile
A glitch in your current MS Outlook profile can be fixed by creating a new one. It’s easy to make another profile. Follow these simple steps.
- Navigate to ‘File‘ in Outlook.
- After that, go to ‘Account Settings.’
- Tap ‘Account Settings‘ again.
- Now, choose the profile that you think has a fault.
- After selecting it, click ‘Remove.’
- You can also add an account by going to ‘File‘ and then tapping ‘Add Account.’
5. Repair the OST File
One of the prominent causes of Outlook working offline is a corrupt OST file. This file can get damaged due to the presence of a virus, faulty termination of Outlook, or an unexpected power outage. You can recreate the OST file to repair it.
- Open’ Control Panel’ in your system.
- Now, choose the ‘Mail‘ option.
- Click ‘Show Profile.’
- Select the profile name and tap ‘Properties.’
- Next, hit ‘Email Accounts.’
- Go to ‘Account Settings‘ and choose ‘Data Files.’
- After that, select ‘File Path.‘
- Choose the ‘Open File Location‘ option.
- Now delete the damaged OST file.
- A new file with the information of the corrupt OST will get created.
6. Launch Outlook in Safe Mode
If you are still facing the working offline problem, it’s best to open the application in safe mode. Follow these steps to do so.
- Exit every Outlook window.
- Go to your desktop and tap the Search button.
- Here, input ‘run‘ and launch the Run desktop app.
- Now, input’ outlook /safe‘ and tap ‘OK.’
- The Outlook app will now begin in the safe mode.
- Now, you can try to connect.
7. Disable Add-ins
Disabling add-ins is another good measure you should try after launching Outlook in safe mode. To remove or disable add-ins, follow these steps.
- Tap’ File’ followed by ‘Options‘ and then ‘Add-ins.’
- Go to the Window’s bottom part where you see ‘Manage‘ and tap the ‘Go‘ button.
- In the dialog box that shows, choose the add-ins you wish to remove or disable.
- To disable a specific add-in, un-tick the box that’s in front of it.
- For uninstalling the add-in, choose it and tap ‘Remove.’
- Lastly, tap ‘OK‘ to save all the changes you’ve made.
8. Examine your Internet Connection
When you notice the disconnected error, you can also try checking your internet connection. It’s quite essential for you to have a working internet connection. Open different web pages in your browser to examine network stability.
Read Also – Why Outlook Not Receiving Emails
Wrapping Up
Now you won’t feel stuck with Outlook working offline problems. The resolutions mentioned above will help fix the underlying cause of the issue that’s preventing Outlook from coming online. If the problem remains unresolved, connect with expert email technical support services. The technicians are there to assist you with all your email concerns 24/7.
