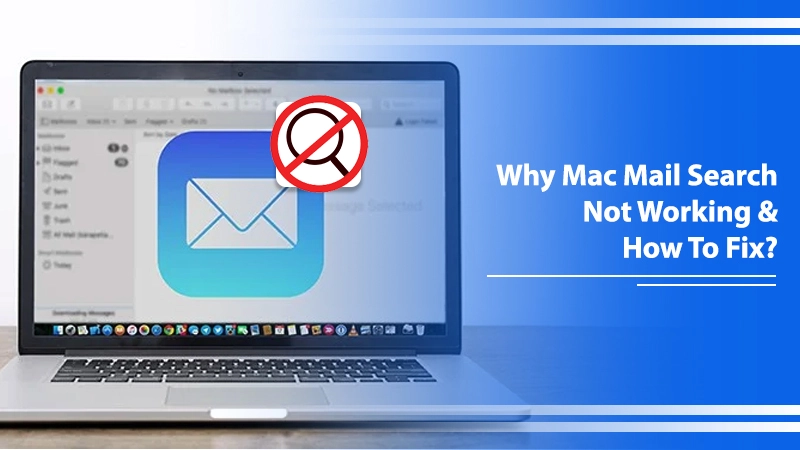
9 Fixes For Mac Mail Search Not Working Issue
Recently, a common complaint from many users has been about Mac Mail search not working as expected on their device. People find that the search result does not come as usual. Moreover, the search results also do not have any older emails. Some users have also complained that searching emails gets them no results whatsoever. This problem typically begins when you update your Mac. But there are various workarounds to it. In this article, you’ll find about all the measures you can take when you find the mail search function stopped or broken.
Related Post:- Mac Keeps Crashing | How to Fix and Prevent It?
Troubleshoot Mac Mail Search Not Working
Before progressing to any troubleshooting techniques, you must ensure that you’ve selected the All Mailboxes option. If you’ve mistakenly selected anything else, you will not get the search results you want.
1. Look for macOS Updates
The first measure to use when you notice mail search not working on Mac is to check for updates. Your Mac must have the latest software version. It’s easy to update your Mac. Just navigate to the ‘System Preferences‘ and from there to ‘Software Update.’
Abide by the instructions if you find an update available. Then see if the mail search function is working.
2. Quit the Mail App and Restart
If, after installing an update, you find Mac mail won’t search, the next best measure is to quit the mail app and restart it. Here are the steps for doing so.
- Quit the mail app from the menu.
- Press and hold the shift key and launch the mail app.
- Quit the app again and open it while pressing the shift key again.
- Then quit the app again and restart Mac.
- Now open the app and find out whether you can search properly.
3. Remove Your Account and Re-add It
Here’s another method that can resolve the search not working on the Mac issue. When you remove and add your account to your macOS 12, it enables your account data to get reloaded. It also refreshes the connection with Apple’s server.
- Tap the Apple logo.
- Now, click on ‘System Preferences.’
- Next, tap ‘Internet Accounts.’
- Now, tap on your accounts.
- After that, click the minus (-) button to remove them from Mac.
- After you remove your accounts, add them one by one. Now, use the search function.
4. Rebuild Your Mailboxes
You can also rebuild your mailboxes when you find the Mac mail search not working. However, you’ll need to repeat the steps below because there are several mailboxes.
- In your Apple Mail app, search for the mailbox you wish to rebuild.
- Choose the mailbox and navigate to the ‘Mailbox‘ menu.
- Now, click the ‘Rebuild‘ option.
- You have to wait for some time till the process completes.
5. Reset the SMC of the Mac
SMC is System Management Controller. It’s a chip that manages several functions of your system. Errors in it can result in search not working on Mac. So you can reset it on your Mac notebook.
- Firstly, switch off your Mac.
- Now hold and press the Power button. Do it for at least ten seconds, then release it.
- After waiting for a couple of seconds, restart Mac.
- If the problem persists, switch off your Mac.
- Hit right shift, left option key, and left control key and hold them together for seven seconds. Now hold and press the Power button.
- Hold down the keys mentioned above for another seven seconds. The Mac will turn off.
- Release the keys and restart Macbook after a few seconds.
Related Post:- How To Fix Mac mail Not Working Issue
6. Reset PRAM or NVRAM
PRAM means parameter random access memory. Here the settings data related to Mac’s OS is kept. macOS12 users can reset their PRAM or NVRAM when they find their Mac Mail search not working. It’s because sometimes applications that you install can modify some system preferences.
- Turn off your system.
- Press the Power button on Mac and instantly hold the ‘Option,’ ‘Command,’ ‘P,’ and ‘R‘ keys on the keyboard for twenty seconds.
- Restart your system usually and use the Mail app. The search function will be working properly.
7. Rebuild Your Mac’s Mail and Spotlight Indexes
It’s not a common troubleshooting technique but is still worth trying if the above-mentioned fixes don’t work. You can rebuild mail and spotlight indexes through these steps.
- Exit the Mail app, and navigate to this folder: ~/Library/Mail/V8/MailData.
- Here, there will be three files with names that begin with ‘Envelope.’
- Begin the Mail app again. It will create the deleted items again automatically. The underlying concept is that if your deleted files were damaged and caused the search to not work, their damaged versions will be substituted with new ones that won’t cause this problem.
- Now, go to the Apple menu, followed by ‘System Preferences,’ and then ‘Spotlight.’
- Here, un-tick the ‘Mail & Messages‘ option.
- Exit ‘System Preferences‘ and wait for some time.
- Now, return to the Spotlight settings and enable the ‘Mail & Messages‘ option again.
8. Choose the Folders to Search
If there’re a lot of emails in different folders, it may also make the search difficult for you. In this case, you can make your search more efficient by manually choosing the folders from which you want to search. But here, you should know where the messages you are searching for may be located.
To do it, launch the Mail app, and hold down the Shift key. Now, choose the folders where you wish to search. Now, enter some search terms and see if you can get the results you want.
9. Reinstall macOS
Do you find your Mac Mail search not working even after using the solutions above? It means that there’s a glitch in your macOS. Perhaps the existing operating system release has not been installed correctly, or a new update is needed to resolve the broken mail search function. Reinstalling macOS can fix these issues.
- Switch off Mac, hit the Power button, and press and hold ‘R‘ and ‘Command‘ keys together.
- Release the keys when you view the Apple logo. Let the loading process complete.
- On the ‘macOS Utilities screen, choose ‘Reinstall macOS.’
- Click ‘Continue.’
- Follow the instructions on your screen to carry out the installation.
Final Thoughts
Now you know the measures to take when you see Mac Mail search not working.’ It’s likely that one of them will resolve the issue. If you require more assistance or help, feel free to contact email technical support services. The technicians will diagnose the root cause and use advanced troubleshooting for the issue.
