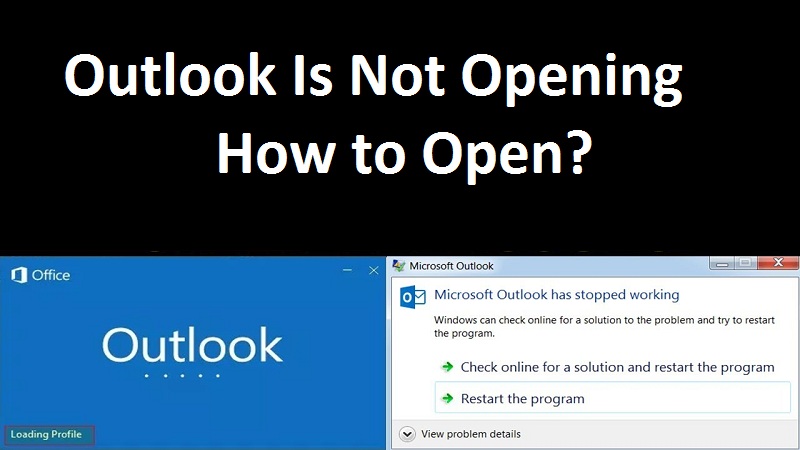
How to Fix Outlook is not Opening or won’t Start Problem?
When you are eagerly waiting for some important mail from your client but unfortunately MS Outlook is not Opening, the situation can be too much infuriating. This can be a problem especially when you use Outlook hands-freely without having knowledge about server connection error issue. Outlook won’t open problem can affect the person whose Outlook email account is the prime medium for the communication. Therefore, if you are encountering such an issue again and again, then it would not be a hard guess about what you are seeking on the Internet. You may either take Email Help from qualified technicians or walk-through the blog posted here.
Why won’t my Outlook open?
- Outlook add-ins creating problem.
- Damaged data files.
- No internet connection.
- Corrupted Outlook profile.
- Problem with navigation pane.
To Fix Outlook not Opening Problem
The following troubleshooting techniques will guide you to efficiently cope-up Outlook email is not Opening problem. So, don’t waste your more time, get ready to follow the given instructions.
Solution 1: Open MS Outlook in Safe Mode and Disable Add-Ins
Many users prefer to using add-ins to boost Outlook functionality. But sometimes one or more add-ins can create confliction with Outlook and cause the problem. That’s why, we suggest you to first disable all add-ins and see if this solves the issue. You are required to start Outlook in Safe Mode to use this troubleshooting technique. Here are the desired steps for this:
- First, start Outlook in Safe Mode. Follow the given steps to do this:
- Press “Windows + R” keys simultaneously to open the Run dialog box
- In the search box enter “Outlook/safe” and then either hit “Enter” key on your keyboard or press “OK” button
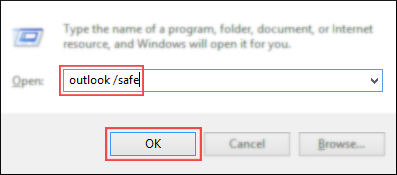
- After performing these steps, Choose Profile window will open-up. You need to tap “OK” button on that window
- If you are asked to mention a password, then ensure you correctly enter it in the required filed
- After that, click “Accept”
- Once you apply the above guides, your Outlook will start in Safe Mode. The next step you should take is to disable add-ins. Here is how to do it:
- In Outlook, Select “File” menu
- Navigate to “Options”
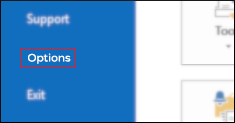
- Select “Add-ins” in the left pane
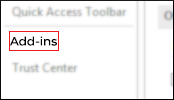
- Ensure that “COM Add-ins” is selected in the Manage box at the bottom of the Outlook Options window
- After that, choose “Go” option
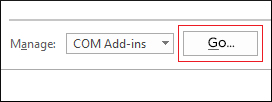
- Now, you must note-down or take a screenshot of the list of all enabled add-ins present in the “Available Add-ins” section
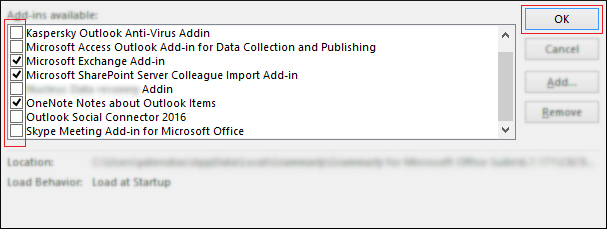
- Clear all the selected add-ins checkbox in the COM Add-ins list and then click “OK” tab
- Now, choose “File” and select “Exit” button to close Outlook
- Open Outlook in Safe Mode and see the problem whether it has sorted out completely or not
If Outlook still isn’t opening, proceed to solution 2.
Solution 2: Trying To Repair Outlook
It could be possible that your Outlook application is damaged and due to which Outlook will not open. So, try to use the built-in Microsoft Office repair utility once to fix this problem. According to your Windows operating device such as for Windows 10, Windows 8, and Windows 7, the process slightly varies. Here are the guides for every Windows. Have a glimpse:
-
Repair Outlook in Windows 10
- First of all close the entire Microsoft Office applications program
- Now, type “Apps & Features” into the Windows search box and choose “Apps & Features”
- From the given list of installed apps and features, find and select “Microsoft Office”
- Select “Modify” option
- Tap “Yes” if a user account control window appears asking, “Do you want to allow this app to make changes to your device?”
- Choose “Online Repair” button and then “Repair” option
- Restart Outlook once the repairing process done and check if the issue has solved
-
Repair Outlook in Windows 8
- Close all Microsoft Office applications
- Give a right-click on the “Start” button
- Choose “Control Panel”
- Make sure “Category” is selected in the “View By list”
- Click Uninstall a Program under “Programs” section
- Right-click on Microsoft Office and select “Change”
- Choose “Online Repair” if it is available however it depends on the type of Microsoft Office you have installed
- Select Repair
- Click “Yes” if a user account control window appears and asking you
- Restart Outlook when the repair process gets completed
-
Repair Outlook in Windows 7
- Close all Microsoft Office applications
- Click on the “Start” menu and select “Control Panel”
- Ensure that “Category” is opted in the “View By list” section
- Go to the “Programs” section and click on “Uninstall a program”
- Choose Microsoft Office from the list of programs
- Select “Change”
- And choose “Online Repair”
- Select “Repair” and tap “Yes” if you will be asked
- And then restart your Outlook when the repair process is complete
If Outlook still refuges to open, then try another troubleshooting technique.
Related Post: Fix Outlook Keeps Crashing Itself Problem
Solution 3: Create a New Profile
Outlook profiles may get corrupted, causing all sorts of problems, including MS Outlook not opening. Creating a new profile and setting it up with your email account might eliminate Outlook not starting issue. To perform this task you need to start Outlook in Safe Mode. The required steps are noted underneath, glimpse on them:
- First, launch Outlook
- Go to “File” menu, select Account Settings and choose Manage Profiles from the drop-down list
- Now, click the “Show Profiles” option and select “Add”
- Enter a name for the new profile
- Type your name, email address and password into the desired field and then tap “Next” button
- Follow the prompts to set up your email account in the new profile
- Click “Finish” and the new profile will be automatically added to the General tab in the Mail dialog. Select Prompt for a profile to be used option and tap “OK”
- Start Outlook and from the dropdown list opt the new profile that you have recently created
- And then Click OK
If everything works flawlessly with your new Outlook profile, you can now switch to the original Outlook profile.
Solution 4: Repair Outlook Data Files
All your Outlook mails, messages, contacts, tasks, and events are stored in data file. Sometime, the data file may corrupt and Outlook won’t open. For a quick fix, you simply have to repair your data file with the help of below-noted guides:
- Navigate to your Office installation folder and run “SCANPST.EXE”
- Click “Browse” button and select your Outlook data file
- Click on “Start” button to scan your data file. If any errors detect, instantly click the “Repair” button to repair them
Solution 5: Reset the Navigation Pane
A startup issue with the navigation pane can stop Outlook from being opening. Hence, resetting the navigation pane might eradicate such a problematic error.
- Press the “Win + R” keys on your keyboard altogether to open the Run command
- Type “Outlook.exe /resetnavpane” in the search box and tap OK
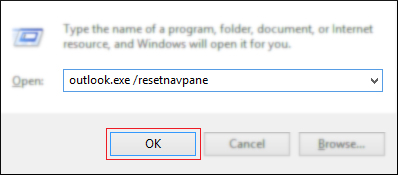
- Try opening Outlook once the process done to see if this has solved the problem
Also Read: Fix Common Microsoft Outlook Problems
Take Email Technical Support to Remove Outlook Not Opening Issue
Don’t feel blue! If none of the aforementioned described solutions are successful in exterminating Outlook is not Opening error. We have Email Technical Support team working day to night constantly over helpline number to solve any of your emailing related problems. So, grab door-step solution in a pinch by giving a ring on the provided toll-free number.
