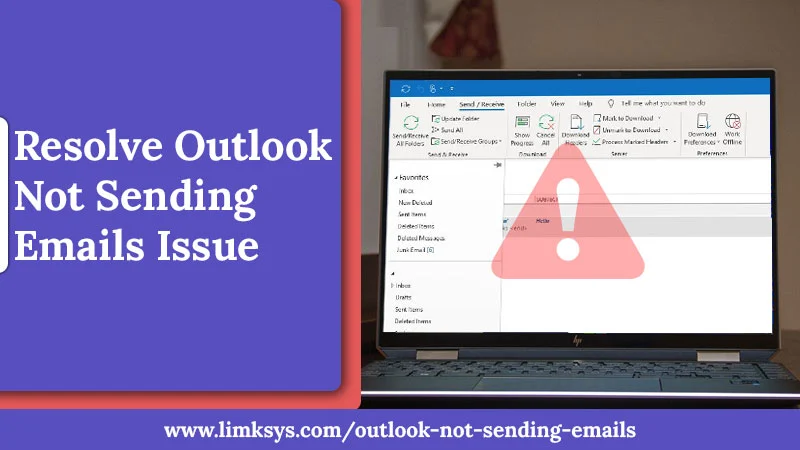
Outlook Not Sending Emails – 9 Solutions to Fix
In the world of modern communication, email plays a pivotal role. Microsoft Outlook, a superior email service, often acts as our primary communication medium. However, you may find that your Outlook not sending emails – an undoubtedly frustrating predicament.
In this blog, we’ll dissect the possible reasons behind this issue and provide comprehensive solutions, transforming you into an Outlook troubleshooting expert in no time. Let’s embark on this journey of demystifying Outlook’s email-sending issues together.
Possible Reasons for Outlook Not Sending Emails
Following are the grounds by which your Outlook is not sending emails:
- Poor Internet Connection: A weak or inconsistent internet connection can often halt Outlook’s email-sending capabilities.
- Incorrect Email Settings: Faulty or obsolete email settings might prevent Outlook from sending your emails.
- Oversized Email Attachments: It won’t send if your email contains attachments exceeding Outlook’s size limit, it won’t send.
- Outlook Offline: At times, users unknowingly work in Outlook’s working offline mode, preventing emails from being sent.
- Full Outbox or Mailbox: A full Outbox or Mailbox may lead to sending issues.
After getting to know about the reasons, now let’s proceed to fix the emails not sending in Outlook issue:
Solutions For Outlook Not Sending Emails Problem
Resolving the Outlook email not sending emails issue is an easy task. The following are the solutions that can easily resolve the issue:
Solution 1: Check the Internet Connection
A poor internet connection is often the first hurdle of Outlook not sending emails. Always ensure you have a steady connection before you start sending emails. If you notice any fluctuation or weakness, consider resetting your router or contacting your Internet Service Provider (ISP) for assistance.
The following are the steps:
- Test your internet connection by opening a few websites.
- If the websites do not open, reset your internet router.
- If the problem persists, you must contact your ISP.
Solution 2: Check Outlook is Connected
Even when you have a stable internet connection, there might be instances where Outlook loses its connectivity. Thus, you face Outlook not sending emails issue Ensuring that Outlook is properly connected to your server is paramount for sending emails.
Check it with the following means:
- Open Outlook and navigate to the bottom right corner of your window.
- Look for the connectivity icon; it should say ‘Connected to: Microsoft Exchange‘ or ‘Connected to: your-email-server‘.
- If it shows ‘Disconnected‘, click on the ‘Send/Receive‘ tab, then click ‘Work Offline‘ to reconnect.
Solution 3: Check Emails Messages’ Attachments Size
Emails that are too large or contain substantial attachments can be problematic. They may exceed your server’s maximum sending limit, resulting in them not being sent. If your emails are consistently not going through, the Outlook not sending emails issue may be due to their size or attachments.
Following are the steps to verify:
- Open the email you’re trying to send in Outlook.
- Look at the email size (usually found at the top of the window).
- If the email or its attachments are too large, try compressing them or splitting them into smaller, separate emails.
- Alternatively, you can use a cloud storage service like OneDrive to share large files rather than attaching them to the email.
Solution 4: Repair Outlook Profile
Repairing an Outlook profile can help resolve various issues, including the problem of Outlook not sending emails. This process usually fixes any problems related to corrupt profiles in Outlook.
Following is the step-by-step procedure to repair an Outlook profile:
- Firstly, open the ‘Control Panel‘ on your computer (you can search for it in the Start menu or the search bar next to it).
- Secondly, in the Control Panel, find and click on ‘Mail‘. Change the ‘View by‘ to ‘Large icons‘ if you cannot see it.
- Now, in the ‘Mail Setup – Outlook‘ dialog box that opens, click on ‘Show Profiles‘.
- After that, select the profile that you want to repair. If you only have one profile, then it will automatically be selected by default.
- Next, click on ‘Properties‘, and in the ‘Mail Setup‘ dialog box, click on ‘Email Accounts‘.
- Afterward, in the ‘Account Settings‘ dialog box, select the email account you wish to repair.
- Now, click the ‘Repair‘ button.
- A new window will open. Follow the prompts to accomplish the repair process. Usually, you must enter your account credentials and let Outlook reconfigure your account.
- Once the repair is complete, finally, click ‘Next‘ and ‘Finish‘.
Now try sending your emails; they should go through without a hitch. If the problem persists, then move to the next solution.
Solution 5: Enable TCP/IP Protocol
The TCP/IP protocol is the backbone of the internet and plays a vital role in sending and receiving emails. If, for some reason, it gets disabled, it can lead to issues like Outlook not sending emails. Therefore, it’s crucial to enable the TCP/IP protocol.
Enable it with the following steps:
- Firstly, open Control Panel.
- Secondly, click ‘Network and Internet‘.
- Then ‘Network and Sharing Center‘.
- Now, click on ‘Change adapter settings‘.
- After that, right-click on your active network connection.
- Select ‘Properties‘.
- In the Networking tab, check the box for ‘Internet Protocol Version 4 (TCP/IPv4)‘ and ‘Internet Protocol Version 6 (TCP/IPv6)‘.
- Lastly, click ‘OK‘ to save the changes.
Solution 6: Repair Outlook Program
At times, Outlook’s internal software may encounter issues that lead to Outlook not sending emails. One of the robust features of Microsoft Office Suite, including Outlook, is its ability to self-repair. This inbuilt repair tool can often fix software glitches that prevent you from sending emails.
Go with the following means:
- Navigate to ‘Control Panel‘ and select ‘Programs and Features‘.
- Locate and click on ‘Microsoft Office‘ in the programs list.
- Click ‘Change‘ at the panel’s top and select ‘Repair‘ from the options.
- Follow the prompts to allow the repair process to proceed, and then restart your
computer.
Solution 7: Turn on Authentication
Outlook requires proper authentication to send emails. If authentication is turned off, your outgoing messages might stay stuck in your Outbox. Ensuring your email account is set up to authenticate your identity before sending emails is important.
Turn it on with the following and fix the Outlook not sending emails issue:
- Open Outlook, navigate to ‘File‘, then ‘Account Settings‘, and again to ‘Account Settings‘.
- Select your account in the ‘Email‘ tab and click ‘Change‘.
- Click ‘More Settings‘, then navigate to the ‘Outgoing Server‘ tab.
- Verify that the ‘My outgoing server (SMTP) requires authentication‘ and ‘Use same settings as my incoming mail server‘ options are marked or selected.
- Click ‘OK‘, then ‘Next‘, and finally ‘Finish‘ to save the changes.
Solution 8: Start Outlook in Safe Mode
Starting Outlook in Safe Mode allows you to open the program with a limited set of features and without any extensions, custom toolbars, or add-ins that might interfere with its functionality. If Outlook functions properly in Safe Mode, it could suggest an issue with Outlook not sending emails with an add-in or extension.
Proceed to it with the following:
- Close Outlook if it’s open.
- Press the ‘Windows‘ key + ‘R‘ to get the Run dialog box.
- Type ‘Outlook /safe‘ and press ‘Enter‘.
- If prompted, select your profile and click ‘OK‘.
- If Outlook works fine in Safe Mode, it suggests an issue with add-ins.
Solution 9: Disable COM Add-ins
Certain COM add-ins may conflict with Outlook, leading to various problems, including Outlook not sending emails. If starting Outlook in Safe Mode resolves your problem, a problematic add-in is likely the cause. Disabling these can help restore Outlook’s email-sending capabilities.
Disable them with the following:
- Open Outlook.
- Click on ‘File‘, then ‘Options‘.
- Go to the ‘Add-ins‘ tab.
- In the ‘Manage‘ box, just click on ‘COM Add-ins‘ and then click ‘Go‘.
- In the ‘COM Add-ins‘ dialog box, clear the check boxes for any add-ins you suspect might be causing the problem.
- Click ‘OK‘ and restart Outlook to save changes. Test to see if the issue is resolved. If not, repeat the steps and disable additional add-ins until the issue is fixed.
Conclusion
While encountering issues with Outlook not sending emails can be a frustrating experience, armed with the right tools and techniques, you can effectively troubleshoot and resolve this problem. By thoroughly exploring each solution and performing these steps systematically, you can enhance your Outlook experience. However, if the issue still occurs after following the above steps, you can contact our Email Experts to resolve it. Happy Emailing with Outlook!
