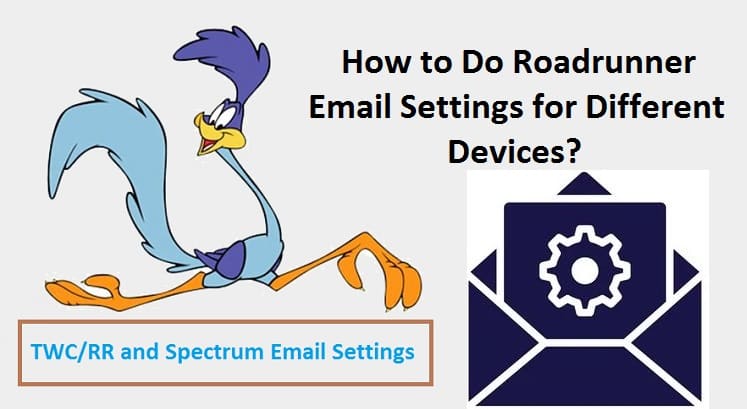
Roadrunner Email Settings – TWC/RR and Spectrum Email Settings
Roadrunner is an extremely profound email service globally being used for both personal as well as professional purposes. Such an advanced email service is proffered by the prominent communication-based company named Time Warner Cable (TWC) Internet Service Provider. However, it supports various devices such as Windows, Mac, Android, and iOS devices. But before using it on any of the devices, it is highly required to configure Roadrunner Email Settings in an appropriate manner. Thus, if you are a current user of TWC services and properly setup the two key components POP and IMAP settings of Roadrunner, you can work with flawless. In this guide, you will come to know the right ways of doing email settings for your Roadrunner email account. So, let’s read and grab!
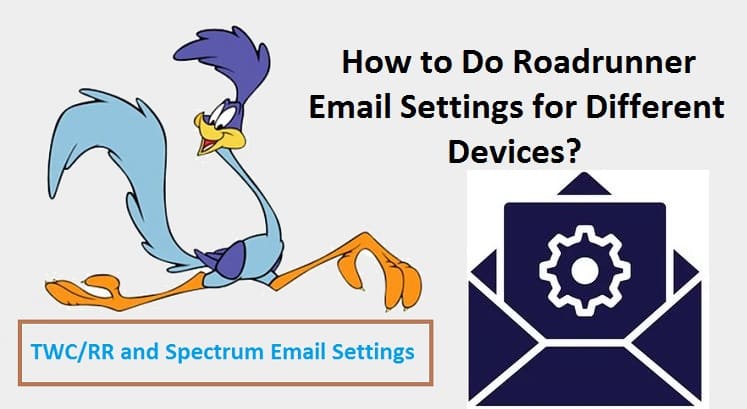
Email Technical Support team is also opened 24/7 to assist you if you fail to setup your Roadrunner email account on any of your devices. Thus, connect with them anytime to achieve an in-hand comprehensive guide for rr email setup.
Basic Information Related to Roadrunner Email Server Settings
We have gathered some pieces of information regarding Roadrunner Email Server Settings in the below section. Let’s have a glance at once:
- POP is the type of account server setting.
- com is the incoming mail server.
- Consider the port number ‘995’ and the incoming server port type ‘POP3’.
- SMTP (outgoing mail server) is mail.twc.com.
- The SMTP port is 587.
- In the end, for inbound and outbound, you should use your email ID and password.
NOTE: When you setup new Roadrunner Pop3 Settings, the old emails stored in the specific mail application can be deleted automatically.
Procedures for Roadrunner Email Settings on Android Phone
If you are using an Android phone and would like to do Roadrunner Email Setup on this device, then use the following steps. The below guidelines will let you complete the email setup process in just a few seconds. Therefore, let’s begin:
- The very beginning step you should take is opening the “Mail” app or the Gmail app on your Android OS.
- Thereafter, you are suggested to navigate the “Menu” tab and view the options list.
- Afterward, choose the “Add account” option and then enter your correct email address and password of the RR Email Account.
- After entering the desired login credentials, choose the Manual setup method despite choosing the automatic setup option.
- Now enter the exact Inbound & Outbound Username and Email Password under the login section.
- Moving ahead with choosing the account type. It can be either IMAP or POP3.
- If you select POP3 as the account type, then fill up the following necessary incoming and outgoing server details:
- Incoming Mail Server: pop-server.region.rr.com (your current location will be your region)
- Port number: 110
- Outgoing Mail Server: smtp-server.region.rr.com
- Port number: 587
- If in case you select IMAP as the account type, fill-up the following necessary details:
- Incoming Mail Server: mail.twc.com
- Port number: 143
- Outgoing Mail Server: mail.twc.com
- Port number: 587
- Security: TLS
- Once you have done with the above, simply press the Next button and confirm the Roadrunner Email Settings.
If you face any problem while configuring rr email, check your email app. The email app should be up-to-date otherwise you can come across technical errors during Roadrunner Email Setup.
Procedures for Roadrunner Email Settings On iPad
If you are using an iPad and want to setup your Roadrunner email account on it, then perform the following instructions. Let’s start doing it:
- Select the “Settings” option from the home screen of iPad.
- Select account and password from the opened list of items.
- Thereafter, place a click on the “Add account” option and then select “Other”.
- Click the “Add mail account” option. After doing so new windows will pop-up on the screen.
- There you have to enter your name, email, password, and description in the respective fields.
- Then, select the Com Email Server Settings: you can either choose the IMAP or POP settings for the mail server.
- Setup the appropriate configurations for the server.
- And then lastly, place a click on the “Submit” button.
Now, Roadrunner Email Settings has been successfully done on your iPad. You can use this particular rr email account on your iPad without any disruption.
Procedures for Roadrunner Email Settings On iPhone
If you are using an iPhone and would like to configure the rr Email Settings, then use the following guidelines exactly in the given sequence:
- From the home screen of your iPhone, select the “Settings” tab.
- Then, select mail, contacts, and calendars
- Now, choose your existing Roadrunner email address if you have been using one otherwise create a new one. For that, click “Add account”.
- Afterward, choose “Other”.
- Select ‘Add mail account’ and enter the detailed information such as name, address, password, etc.
- Now, press Next.
- Select “POP” and fill the incoming and outgoing mail server form:
For Incoming Mail Server:
- Incoming mails server host: pop-server.ec.rr.com
- Username: Your username with the extension ‘@ec.rr.com’
- Password: Your password
- Port Number: 110
- Set a secure server to ‘off’
For Outgoing Mail Server:
- Outgoing mail server host: mobile-smtp.roadrunner.com
- Username: Your username with the extension ‘@ec.rr.com’
- Password: Your password
- Port Number: 587
- Set a secure server to ‘off’.
- Afterward, give a click on the “Save” button to finally save the changes currently made by you.
After completing the above steps without making any mistake, the roadrunner email will surely be setup on your iPhone. You can thereafter start using such an email account for your office work.
Guide for Manual Roadrunner Email Settings
To setup Roadrunner Email Settings manually, you should go through the below-instructed lines:
Required Steps for Roadrunner Email IMAP Server Settings:
- First, open email Application on your Windows System
- Enter your Roadrunner e-mail login credentials.
- Select the “Manual Setup” option and give uncheck to the “Automatically Configuration” option.
- Select IMAP server settings for Roadrunner email and follow the below-noted points:
- Choose Account Type: IMAP Server
- Incoming Server: mail.twc.com
- Incoming mail server port: 143
- Select the Security Type: SSL/TLS
- Outgoing Server: mail.twc.com
- Outgoing Mail Server Port: 587
- Security Type: None
- Insecure Port: None
- Type Roadrunner email id in the email ID field.
- Uncheck Option: secure server
- Uncheck Option: verified certificate
- Enter complete Roadrunner email address & password
- Now, press Next
- Mention the account name that you want to see on the computer screen.
- Afterward, click “Done”.
Required Steps for Roadrunner Email POP Server Settings
Go through the guidelines shown beneath:
- Open the Roadrunner webmail on your system.
- Select the “Settings” option.
- Go to the “Manual Server Settings” and then choose “POP Settings”.
- Make account type as POP.
- Incoming Mail Server: mail.twc.com
- Incoming server port is POP3 and port number is 995.
- Security type: None
- Outgoing mail server (SMTP): mail.twc.com
- Outgoing server port number: 587.
- Security Type: None
- Now, enter your full e-mail id along with the password for the incoming and outgoing mail server.
- Now, press “Done”.
After completing the above steps from top-to-toe without making any mistake, your Roadrunner E-Mail POP Server Settings is been successfully configured. You can start using it frequently.
Obtain Online Email Support Anytime For More Info
In this write-up, we have discussed clearly for Roadrunner Email Settings so you can take help from here. In case, you are experiencing any error while executing the above informative directives, you can take Online Email Support from our executive team. They will cost-effectively lend you a hand with full of satisfaction. Thus, give an install ring at the helpline number and stay connected.
