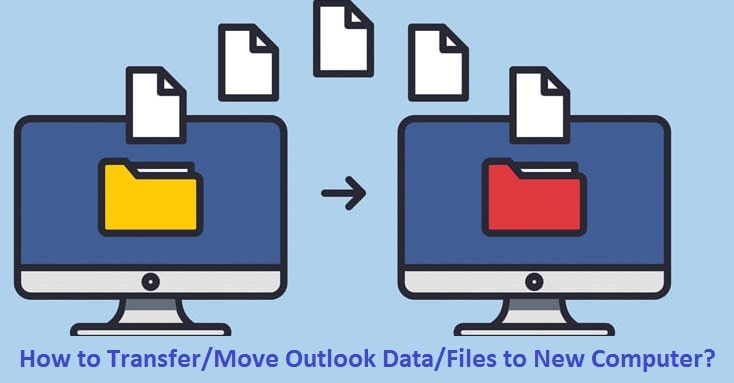
Moving Microsoft Outlook to New Computer – Quick Guide
Multiple scenarios arise when users sense a need to move their Outlook files to a new computer. They search for “How to move Outlook files to a new computer?” and get thousands of searches in response. However, most of the time they end up in a lot of confusion and connect with our email experts. Whereas, all they have to do is look for .pst or .ost files in their system and transfer them. Let’s look into the solution in more detail in subsequent paragraphs.
Understanding of Scenarios When User Move Outlook to new computer
Undoubtedly, Microsoft Outlook is a widely accepted mailing platform for users around the world. It is easy-to-use and provides a complete array of functionalities that a user needs in their mailbox for efficient working. At times, users wish to move Outlook to new computer in order to access the same account and data from a new device. Some of the common situations are-
- When the user switches between different types of systems like the desktop to laptop
- Or, when the user switches from one version of Outlook to another version of Outlook
- When the user switches from one version of Windows to another version of Windows
- Finally, when the user switches from desktop Outlook to Outlook Web Access
Under these circumstances, moving outlook to new computer becomes essential.
How to Move Outlook to New Computer when configured with a POP Server?
When an Outlook account is configured using POP, it stores the complete data of the mailbox in a PST file. This file needs to be transferred to another system to transfer Outlook files to the new computer. This process is not a hassle if you have a slight technical background. If not, you can easily follow the step-by-step guide given below or connect with us at our email support number without waiting in long queues.
How to Move Outlook To New Computer when configured with an IMAP Server?
When an Outlook account is configured using IMAP servers, it creates an OST file for storing the mailbox data on the system. The process to transfer the OST file is slightly different from the PST file as it can not be simply copied and moved. Therefore, to move this file, the same Outlook account is required which is used at the time of the creation of the file.
So, the best way to transfer the OST file goes through, conversion of the OST file to a PST file. Then transfer of PST file to another system.
Let’s see the steps to be followed to move outlook 2016 to a new computer.
Step-by-step Guide to Move Outlook Files to a New Computer
The process to transfer Outlook files to a new computer is not a tough nut to crack. All you have to do is follow the step-by-step instructions given in this guide carefully and complete the process. The complete process is divided into four essential steps, that are-
- First, export the Outlook data to a PST file
- Move the PST file to a new computer
- Now create a new Outlook account on the new computer
- Finally, import the converted PST into the Outlook account on the new computer
Step 1: Export the Outlook data to a PST file
If your Outlook account is properly accessible and you have the OST file, you can simply export the data to a PST File using Outlook’s in-built Import and Export wizard. Follow the steps given below to extract the data:
- First, log in to MS Outlook and click on File
- Then, go to the ‘Open & Export -> Import/Export’ window.
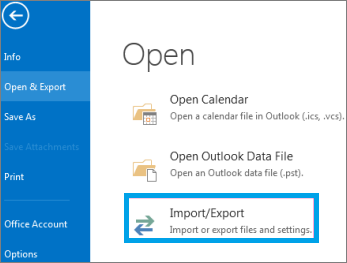
- Select ‘Export to a file’ and click on ‘Next’.
- Now, click on ‘Outlook Data File (.pst)’ and click ‘Next’.
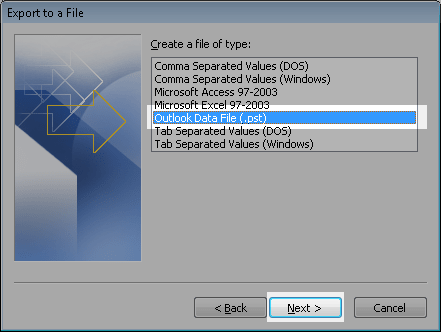
- Select the mailbox data that you want to export and click ‘Next’.
- Finally, click on the ‘Browse’ button and select a final location to save the newly created PST file.
- Click on the ‘Finish’ button. If a password prompt pops up on your screen, click on ‘OK’ without entering the password.
This will successfully transfer the data files to a PST file for moving Outlook to new computer.
Step 2: Move the PST File to the new computer
Now that you have successfully converted the OST file into a PST file, you can easily copy it in secondary storage and move it to another computer. This will be your second step for moving your Outlook data to another system.
Step 3: Create a new Outlook Profile on the new computer to access the PST file
To access the PST file via Outlook, you need to create a new Outlook profile. Follow the steps given below to access the Outlook data on the new system.
- Open the Run command on your system and enter ‘Outlook.exe /manageprofiles’ in the search section.
- Now click on the ‘Add’ button and enter the profile name.
- Now, login to your Outlook account by entering the credentials.
- Click on the ‘Existing Outlook Data File’ and browse through your system to select the PST file you transferred from the other computer.
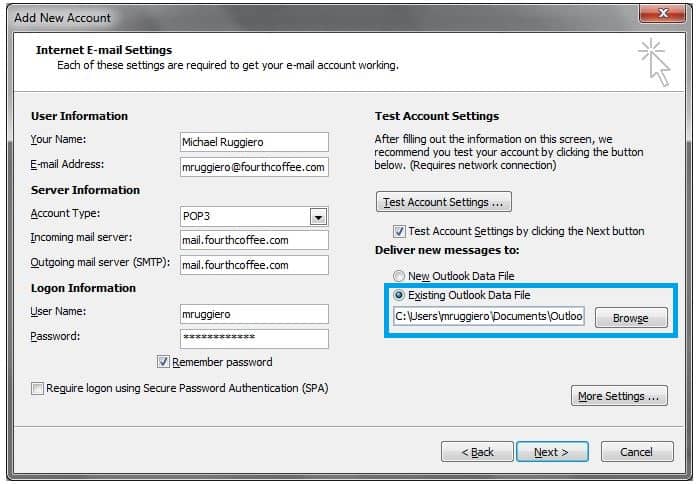
- Click ‘Next’
- Finally, click on ‘Finish’ to complete.
Step 4: Import the PST File into the Outlook Profile
Now, you are all set to import the converted PST file to your Outlook account. Follow the step-by-step instructions given below to import the file successfully without any issues.
- Open your Outlook application and go to the File menu.
- Now click on ‘Open & Export -> Import/Export’ to open the wizard.
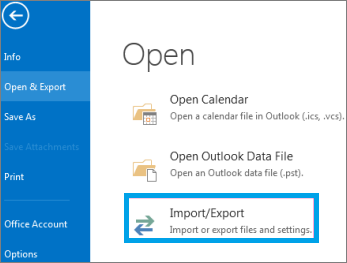
- Select ‘Import from another program or file’, and click on the ‘Next’ button.
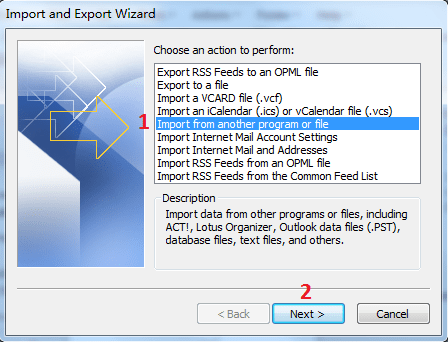
- Click on the option- ‘Outlook Data File (.pst)’ and click on the ‘Next’ button.
- Click on ‘Browse’ to select the .pst file in your system and choose one of the options given in the screenshot below.
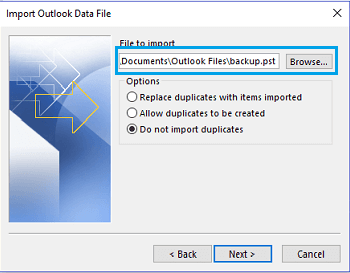
- Then click on ‘Next’.
- If a password prompt appears on your screen, click ‘OK’.
- Choose the folder where you wish to copy all the previous Outlook data and click on ‘Finish’.
This will import all the data from the PST file to your Outlook account on your new computer.
Conclusion:
Hope the detailed process given above will help you in moving Outlook to new computer effortlessly. However, at any point, if you find the conversion of files difficult or have issues while exporting and importing the files, we will be happy to help. Simply connect with our Email Technical Support team at our email support number and resolve your queries in no time. Our proficient team will make this whole process easier for you. So, you can get started in no time.
