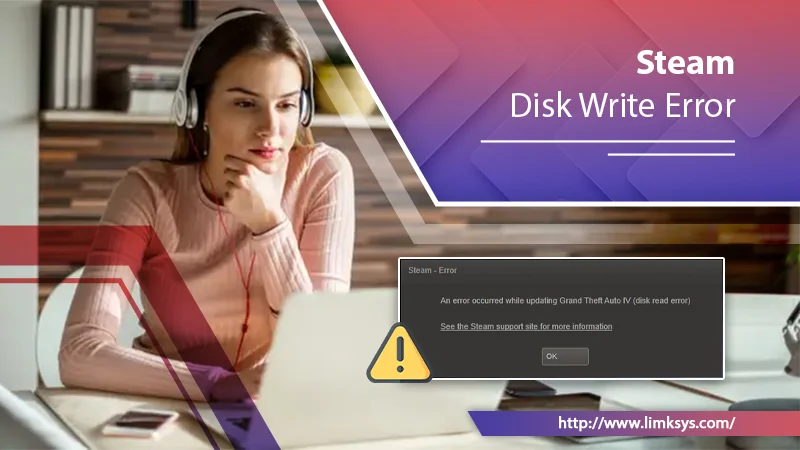
What Is Steam Disk Write Error And How To Fix It?
Steam disk write error occurs when the users try to download or update the heavy games such as- Data 2, PUBG, Grand Theft Auto V, Rocket League and more that you bought on the Steam platform.
This error can happen in your system anytime and can make Steam unable to download and save further games. It may make the users annoyed with the difficulties of using Steam. Hence, this error should need to be fixed.
Therefore, to fix the error you will need to identify why Steam is unable to save data to your storage drive. And after recognizing the reasons for this error, you can easily solve the issue. Here, in this blog, you find the reasons for the error, as well as you will get to know about the solutions.
How The Steam Disk Write Error Appears?
When Steam error happens in your device, it will usually manifest as a pop-up error message. And through this message, you will get to know about the confirmation of the error. This message typically appears when users try to install or download a new game.
Other than this, it also appears when users try to launch a game that needs to update. Below is the message that you may get to see.
An error occurred while installing [game title] (disk write error):
C:\Program Files (x86)\steam\steamapps\common\game title
The pop up for this error is not fixed, as you can also get to see the other messages for the same error, as mentioned below.
An error occurred while updating
[game title]
An error occurred while installing
[game title]
What Are The Causes Of The Steam Disk Write Error?
- The Steam error is activated at whatever point Steam endeavors to introduce or update a game, and it is not possible to save the data to the Steam folder.
- This can happen when your drive or Steam folder write is protected when there are physical deformities in your hard drive or any event.
- When your antivirus or firewall becomes like a hurdle and not allow Steam from downloading and sharing information.
Learn About 8 Simple Ways to Fix the Error In Steam Disk
1. Restart Steam and your computer
First, you have to restart your Steam as well as the computer. It is the easiest way to get rid of this issue is to restart Steam and then try downloading or play your favorite game once again. If this doesn’t work, then try by restarting your computer.
If you are still facing the same issue then even after restating the Steam and computer as well, then move ahead to the next step.
2. Write Protection
The Write protection saves your computer from altering or adding any file to a folder or an entire drive. Well, when this occurs in your Steam directory, it causes this error. Therefore, to fix such an issue, ensure that which drive on your which Steam games are stored, and then remove try to get rid of the write protection from that particular drive.
3. Turn off the read-only setting
Read-only is a setting that can be applied to the folders or individual documents. On the off chance that your Steam directory is set to peruse no one but, it can cause a Steam disk write error.
Hence, to fix this issue, find your Steam folder and turn off the read-only settings from your system.
4. Run Steam as administrator
Running a program, similar to Steam, as manager gives it additional consents and can fix a lot of strange issues. If you have expelled compose security, or turn off the read-only setting, you despite everything get a Steam error, running Steam as manager may fix your concern.
5. Clear the corrupted file
This is very common with each system or software, that due to corrupted files software or programs starts giving error. They also stop working normally as they usually do.
When something turns out badly as Steam begins downloading a game, it might make a corrupted document that thusly causes the error in Steam. This document can be found in your steamapps/basic catalog.
Hence, to fix this issue, explore to your principle Steam catalog, explore to the steamapps/normal index, and search for a record with a similar name as the game you’re attempting to download. On the off chance that that document is 0KB in size, erase the record and endeavor to download or dispatch the game once more.
6. Verify the integrity of your game file
If you don’t have a 0KB record in your steamapps/basic catalog, there’s as yet an opportunity that you’re managing degenerate game documents. The most ideal approach to manage this is to utilize Steam’s veracity check.
To fix this, open your Steam library and find the game that you’re attempting to refresh or play. Right-click on the game, click properties > local files tab > verify the integrity of game files. On the off chance that Steam finds any degenerate documents, it will naturally download new forms of those records.
7. Clean your Steam download caches
Sometimes not deleting caches and cookies or even the browser history generates the issues. And this can happen in the case of Steam error. If your Steam download caches are corrupted, it may cause the error in your system.
Therefore, to fix such issue, you will need to open the Steam and then follow the navigation:
Steam >> click Settings >> open Downloads >> Clear Download Cache.
8. Move your Steam game to a different drive
By changing the file location sometimes shows its magic, so you can do the same with Steam files. In some cases, there may be a trouble with your drive that physically averts Steam from writing to it. Hence, one of the easiest to fix this issue, you have to move your Steam installation folder to a different driver. You can shift to any drive that has enough space.
Help from experts
If still, you face the same issue in your system of Steam disk writes error after trying all the above-mentioned steps, you can try taking the help of the experts. The last best choice you have is to contact the Steam professionals to get it to fix.

