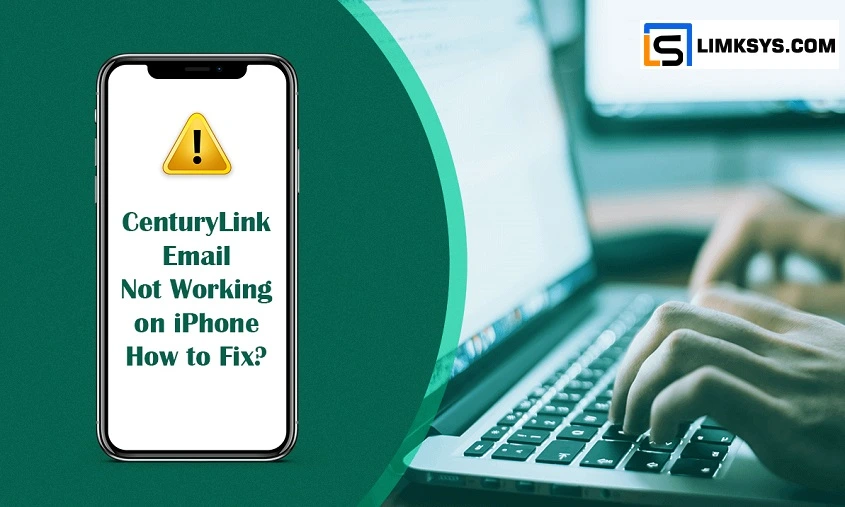Top 3 Ways to Fix CenturyLink Email Not Working on iPhone Issue
CenturyLink is one of the American-based top-leading internet service providers famous for serving a wide range of products and services. There are times when your CenturyLink Email Not Working on iPhone which can be a nightmare. It can be more furious especially when you are in urgent requirement of sharing or receiving information, media, or documents. But, don’t worry! The ultimate fixing guide is at your fingertips. Just read to learn how!
Why does CenturyLink Email not Work on iPhone?
There are numerous feasible reasons for which your CenturyLink Email Not Working. Some of the common causes are listed below, check them out:
- An unstable Wi-Fi network is connected to an iPhone.
- Most probably, the installed CenturyLink email app has gone out of date.
- If the CenturyLink email server is down or crashed, then also CenturyLink won’t work.
- CenturyLink may not work a couple of times due to incorrect mail or fetch settings.
- Incorrect CenturyLink email password may also lead to CenturyLink Email Not Working on iPhone.
- POP/SMTP Settings are perhaps incorrectly configured due to which your CenturyLink has stopped functioning.
Methods to Solve CenturyLink Email Not Working on iPhone
Nothing is nastier than failing to send/receive emails on iPhone. As we have above seen that why is My CenturyLink Email Not Working on iPhone? So, now it’s time to take proactive steps to sort this problem out within a couple of seconds. If you are not enough proficient to deal with it, don’t wag off! Beneath, we have compiled different efficacious solutions that may help you to fix your problem. Let’s give an instant glance at the below-noted recommended resolution procedure and simultaneously start implementing one by one:
Solution 1: Verify Your Internet Connection
If the CenturyLink email doesn’t work on your iPhone, then first and forecast, you have to check your internet connection. Make sure that your iPhone is properly connected to the high-speed internet. You are somehow required to reset your network settings as it controls how your iPhone connects to your cellular network and Wi-Fi. The steps involved in resetting network settings on iPhone are provided underneath:
- First, open the “Settings” app on your iPhone.
- Next, click on the “General” tab.
- Slightly scroll down to reach the “Reset” button. Once you find it, give a single tap on it.
- Afterward, click on the “Reset Network Settings” tab.
- If you are asked to provide your passcode, enter it now.
- Now, your iPhone will take a few minutes to restart. Once it’s back on, the entire network settings will be cleared.
Once you are ensured that Wi-Fi is strongly connected to your iPhone and it is working flawlessly, start using your CenturyLink email to check if it works or still not. If yet your CenturyLink Email Not Working On iPhone, move to the next troubleshooting guide.
Solution 2: Re-install/Update CenturyLink Email Application
There are chances your CenturyLink email app has gotten out-of-date. This would be the one possible reason for being prevented from accessing your CenturyLink email account. So, if you have a CenturyLink email installed on your iPhone, make sure you keep updating it regularly. Updates are already available for iPhone, so you just have to frequently install the update and then reboot your device. Now, try to access the CenturyLink email account to check whether CenturyLink Email Advanced Version Not Working yet or is been now impeccably working. Furthermore, you can move to the next solving guide if even after updating the CenturyLink email app on iPhone, it doesn’t work.
Solution 3: Check CenturyLink Email Settings
In this guide, you are suggested to check your CenturyLink email settings and make sure it is correctly configured on your iPhone. If it is not so, set it up appropriately first. Here’s how you can easily set up IMAP and POP3 server email settings for CenturyLink on your brand new iPhone:
- First of all, go to the “Settings” section on your iPhone.
- Now, in the next step, you have to select the “Mail” tab and then click “Accounts.”
- Afterward, click on the “Add Account” tab and choose the “Other” option.
- Thereafter, give a single click on the “Add Mail Account” tab.
- Now, enter your CenturyLink email account information. Here’s what you need to provide in the given field:
- Name: your full name
- Email: your complete CenturyLink email address
- Password: your correct CenturyLink email password
- Description: a personal description
- After entering this info, click the “Next” button.
- Now, opt for the “POP3” option and enter the following details under “Incoming Mail Server:”
- Hostname: pop.centurylink.net
- Username: your CenturyLink email address
- Password: your CenturyLink email password
- Port: 993
- Security: SSL/TLS
- Now, under “Outgoing Mail Server,” provide the following details:
- Hostname: smtp.centurylink.net
- Username: your CenturyLink email address
- Password: your CenturyLink email password
- Port: 587/465
- Security: SSL/TLS
- Now, click the “Next” button.
- Now, make sure “Email” is checked and then click “Save.”
- Afterward, click on your recently created email address and select the “Advanced” tab.
- Click “Done” at the top right and restart your iPhone to successfully activate the server settings.
Now, feel free to open the Mail app on your iPhone to use your CenturyLink email account.
Still CenturyLink Email Not Working On iPhone? Call 24/7 Online Support
None of the abovementioned tips and tricks lends you a hand in exterminating CenturyLink Email Not Working on iPhone problem. If you need further quality assistance at your fingertips, dial the given helpline number. One of the qualified tech specialists will contact you immediately and provide you one-stop resolution guide to your doorstep.