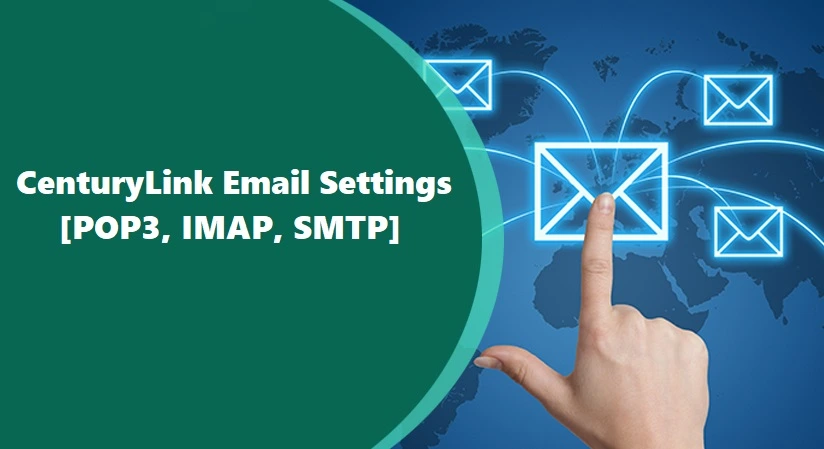CenturyLink Email Settings for PC, Android, & iPhone
CenturyLink is a telecommunication high-speed internet emailing service utilized for personal as well as business purposes. It is however very crucial to set up CenturyLink Email Settings appropriately to use the email services without any hassle. Thus, if you seek quality assistance for CenturyLink email server settings, this post is for you only. It covers the suitable CenturyLink email settings guide for several devices including iPhone, Android, as well as email clients. To start with it, you first have to ensure that you have created an account on your CenturyLink.Net. Once the account is been successfully created, it will be easy for you to set up CenturyLink email on Android or iPhone directly through the Mail app. Additionally, You will configure CenturyLink email in the Outlook mail app. Read thoroughly to learn more!
Basic Requirements to Setup CenturyLink Email Settings on iPhone & Android
Before jumping to the CenturyLink email configuration process, let’s give a glance at the fundamental necessities for your mobile devices:
- Make sure, your iPhone or Android device is up to date with the latest released iOS.
- Make sure your device is strongly connected to a secure network.
- Note down the entire details of your CenturyLink.net email account such as Username, Email Address, and Password.
However, along with the aforesaid requirements, it is also mandatory to have the correct POP/IMAP/SMTP CenturyLink Email Server Settings. Without these server settings, you won’t even perform the setup process. Here’s the work of IMAP/SMTP Server Settings:
- IMAP CenturyLink Email Server Settings are completely responsible for incoming emails.
- Whereas, SMTP CenturyLink Email Server Settings are completely responsible for outgoing emails.
Hence, for both sending and receiving CenturyLink emails without any disruption, you have to configure the CenturyLink Email IMAP/SMTP Server Settings. In this post, you will learn how to set them up.
CenturyLink IMAP Settings for Incoming and Outgoing Server
Incoming IMAP Server Settings
- Incoming Server name: mail.centurylink.net
- The Incoming Port Value: 993
- Choose Security Type: SSL
- Requires an Encrypted Connection: ON
- Type of Encrypted Connection: SSL
- Username: Your Full CenturyLink email address
- Password: Your Complete CenturyLink Email Password
- Set Server Limit to 20 MB (By default)
- IMAP “Send To” Limit: 100 contacts (You can even purchase more)
Outgoing SMTP Server Settings
- Outgoing Server Name: smtp.centurylink.net
- The Outgoing Port Value: 587
- Select Security Type: TLS
CenturyLink POP3 Settings for Incoming and Outgoing Server
After making a successful configuration of your CenturyLink Email Settings for IMAP Server, go through the below-noted stepwise to now set up POP3 settings. Let’s do it!
Incoming POP3 Server Settings
- Incoming Server name: pop.centurylink.net
- Incoming Port Value: 995
- Select Security Type: SSL
- Requires an Encrypted Connection: ON
- Type of Encrypted Connection: SSL
- Username: Your Full CenturyLink email address
- Password: Your Full CenturyLink email password
- Set Server Limit to 20MB (By default)
- POP3 “Send To” Limit: 100 contacts
- SMTP ‘Send’ Limit: 500/hr
Now, without any further delay, you can start configuring CenturyLink Net Email Settings on any of your devices. In the beneath section, we will walk you through the whole relevant process in an efficient manner. Therefore, don’t wag off! Stay tuned for this post!
Also Read: CenturyLink Email Spam Filter Not Working
CenturyLink Email Settings for iPhone
If you are an iPhone user and looking to learn the right procedures for CenturyLink Email Settings IPhone, your search has been ended now. The below noted stepwise directives will teach you how to set up your CenturyLink email account effort freely. Let’s implement one by one provided proactive steps:
Step 1: Open Settings
- In the very first step, you are suggested to navigate to the “Settings” tab on your iPhone.
- Now, give a single click on the icon of “Settings” from the home screen.
Step 2: Select Mail
- Now, in the next step, under the “Settings” section, you have to slightly scroll down the menu to identify the “Mail” tab.
- Once you find it, give a single click on the “Mail (Calendars, Notes, or Contacts)” option.
- After doing so, you will be directed onto the Mail settings page.
Step 3: Select Add Account
- Now, you have to make a quick selection of the option that reads “Add Accounts”.
Step 4: Hit “Other”
- Now, in the next pane, click on the “Other” option if the CenturyLink.net email is not mentioned in the list of options.
Step 5: Click Add Mail Account
- Afterward, you are required to simply give a click on the “Add Mail Account” tab.
Step 6: Enter the Desired Information in the “New Account” Field
- First, enter the following asked details of your CenturyLink Email account:
- Name: Your Full Name
- Email: Your full CenturyLink email address
- Password: Your full CenturyLink Email Account’s password
- Description: Enter your CenturyLink Email Service Name only
- Once you are done with entering your CenturyLink email account info, press the “Next” button.
Step 7: Input Incoming & Outgoing Mail Server Settings
- Now, you need to select either the “IMAP” or “POP3” protocol tab.
- Based on your selection, provide the CenturyLink Email server settings info.
- For Incoming Mail Server:
- IMAP Host Name: mail.centurylink.net
- POP3 Host Name: pop.centurylink.net
- User Name: Your full CenturyLink.net Email ID
- Password: Your Full CenturyLink.net Email Account’s Password
- Now, slightly scroll down to reach the CenturyLink Outgoing Mail Server
- For Outgoing Mail Server, enter the following details:
- SMTP Host Name for both IMAP and POP3
- Protocols: smtp.centurylink.net
- User Name: Your full CenturyLink.net Email ID
- Password: Your CenturyLink.net Account’s Password
- After successfully entering the aforementioned CenturyLink Email Settings incoming and outgoing server details, click the “Save” button.
Step 8: Go To “Advanced Settings”
- Now, in the next step, you are required to navigate to the “Advanced” settings section.
- Turn the toggle switch of the “Mail” option to green.
- Afterward, close the “Settings” app on your iPhone.
- Thereafter, again go to the “Settings” > “Mail” > “Accounts” option to select your recent setup “CenturyLink Email Account.”
- Once you select your CenturyLink email account, click on the “Advanced” tab.
- Then, make sure the following information under the “Incoming and Outgoing Settings” section is provided. You can even though enter manually by the following info:
- Incoming Settings
- Use SSL: ON
- Authentication: Your CenturyLink.net password
- Server Port: 993 for IMAP and 995 for POP3
- Outgoing Settings
- Use SSL: ON
- Authentication: Your CenturyLink.net Password
- Server Port: 587 for both IMAP and POP3
Step 9: Click “Finish”
- Once you are done with the advanced settings for your CenturyLink email account, click the “Finish” tab. This will end up the setup process of your CenturyLink Net Email.
Step 10: Quick Restart iPhone
- Now, restart your iPhone to soon activate your CenturyLink email account so that you can access it for instant sending/receiving emails.
Also Read: Fix CenturyLink Email Not Working on iPhone
CenturyLink Email Settings for Android
If you are an Android user and seeking help to set up your CenturyLink.net email, your search has been finally ended here. The comprehensive guidelines involved in configuring CenturyLink Email Settings Android are explained underneath. Let’s give an instant glance at the following set of actions and perform one by one to set up successfully CenturyLink.net email on your Android phone:
Step 1: Open Mail App
- First and foremost, from the home screen, touch the “App Icon”
- Thereafter, select either “Gmail” or “Email” application.
Step 2: Go To Mail Section
- Now, if you already have another email account added, expand the email app’s “Menu” from the top-left corner.
- Click the “Settings” tab from the expanded menu.
Step 3: Select Add New Account
- Now, inside the “Settings” section, press the “Add New Account” tab.
- And then, click the “Other” option if CenturyLink.net is not listed in the given list.
Step 4: Enter Your CenturyLink Email Account Login Information
- In the next section, you are suggested to provide your CenturyLink email account details. Fill in the following details:
- Enter Your Email: Enter your full CenturyLink email address
- Password: Your CenturyLink email Account’s password
- After entering these details, press the “Next” button.
Step 5: Choose Manual Setup
- Now, in the next step, you need to click on the “Manual Setup” tab.
Step 6: Enter Incoming & Outgoing Mail Server Settings of CenturyLink.net Email
- Now, in the next pane, you will be asked to select either “Personal PoP3” or “Personal IMAP”
- You just have to select either of this account-type as per your preference
- For Incoming Mail Server, provide the following details:
- IMAP Host Name: centurylink.net
- IMAP Port Number: 993
- POP3 Host Name: centurylink.net
- POP3 Port Number: 995
- User Name: Your full CenturyLink.net email address
- Password: Your correct CenturyLink.net email password
- Security Type: SSL
- Once you enter the above info, click the “Next” button to continue the setup process.
- For Outgoing Mail Server, provide the following details:
- SMTP Host Name For Both IMAP And POP3 Protocols: centurylink.net
- SMTP Port Number For IMAP and POP3 Protocols: 587
- User Name: Your full CenturyLink.net Email Address
- Password: Your correct CenturyLink.net Email Account Password
- Security Type: SSL
Step 7: Click Login
- After entering the above CenturyLink Email Server Settings info, click the “Login” button.
Step 8: Opt For ‘Email Check Frequency’
- Now, you need to select the genuine email frequency range. Prefer to select the same every 15 minutes.
- Thereafter, press the “Next” button.
Step 9: Provide a Specific Name
- In the last step, you will be asked to give a “Name” to your CenturyLink.net email account.
- So, provide a name to your CenturyLink account.
Step 10: Click Done
- Now, click the “Next” button and then press “Done.”
- Once you click the “Done” tab, the CenturyLink Email Settings will be successfully set up on your Android phone.
You can freely use your CenturyLink email for personal as well as professional work.
CenturyLink Email Settings for Outlook
If you want CenturyLink in other email clients like Outlook, then you have to set up CenturyLink Email Settings Outlook accurately. The complete procedures are explained below, so just follow them one by one to hassle-freely set up your CenturyLink on Outlook. Let’s do it now:
Step 1: Open Outlook
- In the very beginning step, you have to open “Outlook” on your Computer System.
Step 2: Select Info
- Afterward, go to the “File” menu.
- And then, select the “Info” tab from the top-left menu.
Step 3: Click Account Settings
- Now, you have to give a single click on the “Account Settings” tab.
- After doing so, a dialog box will pop up.
- Click on the “Account Settings” tab Once again.
Step 4: Click New
- In the next pane, you have to click the “New” tab.
- Afterward, you will have to select the “Manual Setup or Additional Server Types” option.
- Once you make a selection of this option, press the “Next” button.
Step 5: Select POP or IMAP
- After clicking on the “Next” button, you will be landed on the “Choose Service” pane.
- Now, in the new Window, click on the “POP or IMAP” option to select this.
- Then, press the “Next” button.
- Now, enter your complete “Internet E-mail Settings” info. Fill up the following details:
- Your Name: Enter your full name
- E-mail Address: Enter your full CenturyLink email address
- Account Type: From the Drop-Down menu, select POP3/IMAP
- Incoming Mail Server:centurylink.net
- Outgoing Mail Server: centurylink.net.
- User Name: Enter your full email address.
- Password: Enter your CenturyLink email password.
Step 6: Click More Settings
- After entering the above details into the required field, tap on the “More Settings” tab.
Step 7: Select ‘SMTP Requires Authentication
- Now, you have to click on the “Outgoing Server” tab.
- Thereafter, make sure that the “My Outgoing Server (SMTP) requires authentication” checkbox is ticked mark or selected.
Step 8: Click Advanced
- Now, click on the “Advanced” tab.
- Make sure that the following information is provided in the given field:
- The Incoming Server Port is 995
- An encrypted connection box is selected
- Outgoing Server Port is 587
- Leave a copy message should be checked
Step 9: Click OK
- Once you have been ensured that the aforesaid info is listed, press the “OK” button.
- Thereafter, click “Close.”
Step 10: Click Finish
- Now, click the “Finish” tab to end up the setup process of the CenturyLink Email Settings Outlook.
Consult 24/7 Opened Email Support Team for Additional Help
The abovementioned CenturyLink Email Settings for your Android, iPhone, and Outlook might have helped you out. Hopefully, you are now able to set up your CenturyLink email on any of these devices or your email clients. If you face any errors while configuring your CenturyLink email account, feel free to approach 24×7 live Email Support for a one-stop guide. Dial the given helpline number and stay tuned with our technical team. Within a couple of minutes, your problem will be solved, guaranteed!