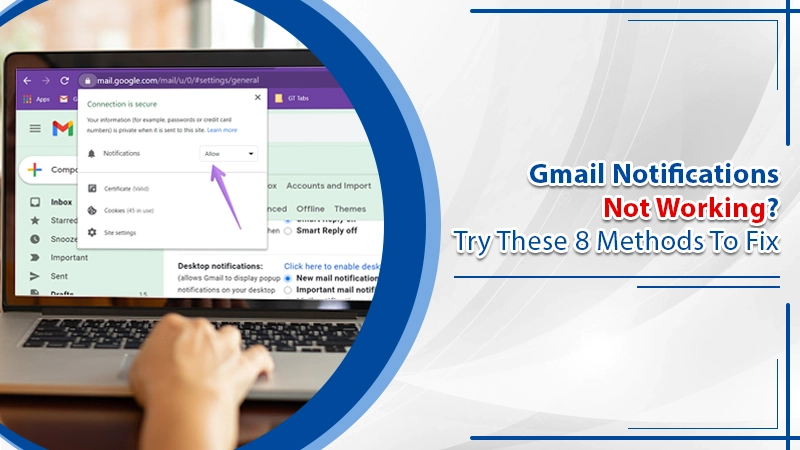
Gmail Notifications Not Working? Try These 8 Methods To Fix
Undoubtedly, Gmail offers a great email service facility to users worldwide. Whether you use it for professional or personal purposes, it has everything you need. However, technical issues like Gmail notifications not working are inevitable. Such an issue can cause you a penalty. Not getting notifications can be responsible for missing meetings, emails, etc. Therefore, if such an issue is present, resolve it as soon as possible.
Follow our guide to learn why Gmail app notifications not working and how to fix it. Let’s get started!
Common Causes of Gmail App Notification Not Working
Many users sync their Gmail accounts on different devices like phones, iPhones, laptops, and tab. In any case, if you’re not getting email notifications, these can be its common causes:
- Gmail notification is turned off.
- Device notification settings are turned off.
- A bug in your system that may block notifications from showing on your device.
- Also, it can be an issue with label syncing settings.
Methods to Fix Gmail Notifications Not Working Error
Here are the methods to resolve the issue of Gmail push notifications not working. Follow each procedure until your issue gets resolved. It should help you fix the error. However, if the problem prevails, contact Gmail support.
1. Turn on Your Gmail Notification
You will not receive email notifications if you have disabled your Gmail account notification. Hence, in order to receive it, you need to enable or turn on Gmail notifications.
Hence follow the steps and fix Gmail notifications not working on Android and iPhone in the section below:
Enable Notification in Android:
- Open the Gmail app on your android smartphone/tab.
- Tap on the menu icon, the three horizontal lines on the top left side of the screen.
- Scroll down and tap on settings (gear icon).
- Now, select your account and tap on the tab notification.
- Then, choose a notification level: All, high, priority only, or none.
- After that, tap on Manage Notification and check out all options.
- Confirm that the switch is turned on/enabled.
- For Android 7: tap on inbox notification.
- Customize your notification settings, including sound features and others and, that’s all.
Enable notifications on iPhone:
Following are the steps to enable Notification on iPhone:
- Open the Gmail app on your iPhone.
- Tap on the menu on the top-left side of three horizontal lines.
- Tap on Notification.
- Choose notification level: All, High, Priority only, or None.
2. Turn Off Power Saving Mode on Your Device
The power-saving mode may vary from device and brand of your smartphone. However, generally, the power-saving mode is turned off in settings. Or you can disable it directly from the home screen.
For Android and iPhone, just swipe down the home screen. You will see many icons. Choose the Battery to save option from these icons in the tray and tap on it to disable it.
Or you can go to your phone settings and tap on Battery. Then turned off the power-saving mode.
3. Keep Your Gmail App Up to Date
Mobile apps or laptops software keeps on updating with time. Hence, you should also update them whenever a new update is out. Otherwise, an issue like Gmail notification not working on iPhone or Android will occur.
Follow these tapes below and update your Gmail app to the latest version.
Update Gmail On Android:
- Launch Google play on your phone.
- Tap on the menu icon, the three horizontal lines on the left side.
- Now, tap on the option ‘my apps and games.’
- Then, search for Gmail and tap on the Gmail icon.
- After that, tap on the update button and wait until it gets updated and installed on your device.
Update Gmail On iPhone:
Follow the same process in the Apple App Store for Gmail updates on iPhone. Doing so will help you get alerts for Gmail and resolve the issue of the email notification not working on your iPhone.
4. Change the Settings for Labels Sync
On Android:
- Open the Gmail app and tap on the menu icon.
- Scroll down to select Settings.
- Now, choose your Gmail account and tap on Manage Labels.
- Select any label and tap on sync messages.
- Also, select the time (Last 30 days or all).
- You need to sync messages to enable notifications.
- Then, select your notification settings for the label.
- Follow the same steps for other Gmail labels you want to receive notifications for.
On iPhone:
- Open the Gmail app and tap on the menu icon.
- Select your Gmail account.
- Tap on Notifications to select High Priority only.
5. Reset the Gmail App
Sometimes, the app malfunctions for some reason. In such cases, it is preferable to reset the app as one of the useful methods to fix the issue of Gmail notifications not working.
Following are the steps to reset the Gmail application.
- Open the Settings app.
- Tap on the option Apps & notification.
- Then, navigate through the list and select Gmail.
- Tap on the disable button and enable it again on the same screen.
6. Turn On and Off Gmail App
Try to turn off and on the Gmail app. It is a hack that sometimes helps to resolve the issue of Gmail push notifications not working.
Follow the steps mentioned below:
- Open the Settings app on your phone.
- Now, scroll down to select accounts or user and accounts.
- Again scroll down and tap on ‘automatically sync data’ to disable or turn it off.
- If you have multiple accounts, choose an account to sync or each one by one.
- Then, tap on the ‘account sync’ option.
- Finally, tap on three dots and select sync now.
7. Uninstall and Reinstall the Gmail Application
Sometimes a bug in your app may cause issues like not getting email notifications. In that scenario, uninstall and reinstall the app and later update also.
- Launch the Settings app.
- Then select the option apps and NotificationNotification.
- Next, scroll down to the list of apps and tap on Gmail.
- After that, tap on the option uninstall.
- Wait for a while until the app is installed properly.
- Next, reinstall the app from the google play store or the Apple app store.
- Update if needed.
8. Turn Off Adaptive Battery or Intelligent Battery Option
Have you turned on the adaptive battery/intelligent battery option on your phone? This may block or restrict Notification in order to save Battery.
Follow these steps to turn off the option:
- Open Settings on your phone.
- Then, go to the battery option and select the Gmail app.
- Now, tap on battery optimization.
- After that, tap on the icon located at the top right side and select All Apps.
- Make sure Gmail is not left unselected.
- Scroll down to select ‘don’t optimize.’
Resolve Gmail Push Notification Not Working Issue in Chrome
Often, Gmail pop-ups appear on the notification bar every time it occurs. However, if the case is different, try these methods to fix the issue of not getting Gmail notifications on chrome.
1. Use a Compatible Browser
If you face trouble using Gmail on your browser and not getting Gmail notifications, change the browser. Ensure the browser you are using is compatible with Gmail or update your browser. It may start getting notifications.
2. Enable Notification on Your System
Next, if you’re already using a browser compatible with Gmail and still facing the error, make sure you have enabled chrome notification.
- Open Gmail on your system.
- Then tap on the gear icon to select settings.
- Scroll down to desktop notification to select ‘new mail notification.’
- Then scroll down to the bottom of the window and tap on Save Changes.
3. Tweak Windows 10 Settings of Notification
Is your Gmail notification not working in Windows 10? You need to tweak its notification settings. Follow these steps:
- Press the Windows + I keys together. It will open the settings app on your system.
- Now go to the system.
- Then, tap on notifications and actions located on the left pane.
- After that, from the right pane, check that Google Chrome is enabled so you can receive the notifications from the senders and other email alerts.
4. Enable Notification in Chrome
Lastly, make sure you have enabled Notification in your chrome browser or follow the steps below:
- Open your Gmail website on your windows chrome browser.
- Then tap on the lock icon located on the left side of the address bar.
- Now, select the site settings from the menu.
- Then, tap on Notification. It will allow notifications to appear on your screen.
- Finally, Save changes.
Final Words
Whether it is an Android, iPhone, or desktop user, an issue like Gmail notification not working is expected. It can be seen and occur anytime due to misconfiguration or a problem with the device. But as explained above, the methods and solutions are easy. The steps are easy to apply. Nonetheless, our email technical support is available 24×7 to help you with any issue related to the Gmail application.
