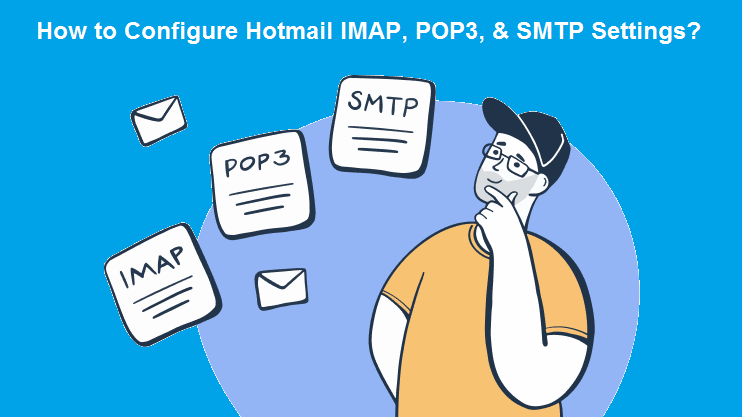
How to Configure Hotmail IMAP, POP3, & SMTP Settings?
Hotmail IMAP settings allow you to set up your Hotmail account on any of the email clients of your choice. If your email app also supports the POP protocol, you can set up your Hotmail account as a POP account as well. IMAP and POP are incoming servers that allow you to receive emails on your Hotmail account.
To completely set up your Hotmail account you also need outgoing server settings i.e. Hotmail SMTP settings. Setting up an SMTP server allows you to send emails from your Hotmail account to other accounts. Hotmail is compatible with many email apps and mostly can be configured automatically.
Note that when an email app sets up your account automatically it is set up as an IMAP account. To change your account to POP and not use IMAP, you have to go through the manual setup only. Another reason to set up your Hotmail account manually is when you want to make some changes to the settings or can’t set it up automatically.
In this article, you will find the Hotmail IMAP settings, Hotmail POP3 settings, and Hotmail SMTP settings to set up your account manually on your email apps.
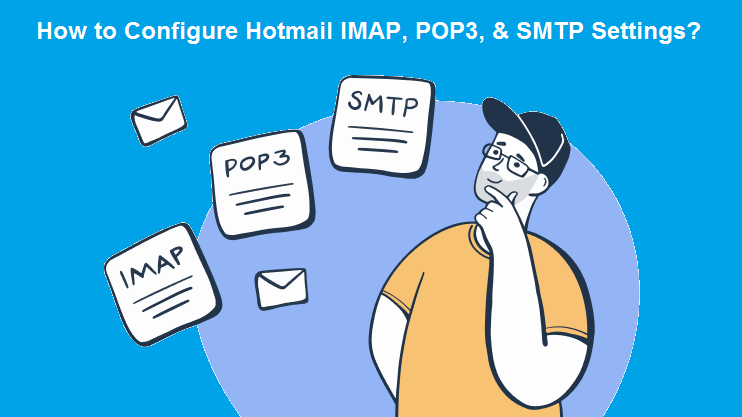
Let’s not waste any time and get started.
Related Post: How to Resolve Hotmail Not Working on Windows and Mac
Hotmail IMAP Settings for Manual Setup
To configure your Hotmail account with IMAP protocol, you will need both Hotmail IMAP settings and Hotmail SMTP settings that are mentioned below.
Hotmail IMAP Settings
- IMAP Server Host Name: imap-mail.outlook.com
- Port Number: 993
- Security Type: SSL
Hotmail SMTP Settings
- SMTP Hostname: smtp-mail.outlook.com
- Port Number: 25 (or 587 if 25 is blocked)
- Authentication: Yes
- Security Type: TLS
User name: Enter your Hotmail email address which includes ‘@hotmail.com’.
Password: Here you need to enter your Hotmail account password
It is recommended that you use Hotmail IMAP settings to configure your account as it allows you to sync your account on various devices.
When you receive or send an email or even save a draft, it will be saved on all your email apps or devices.
Whereas, with a POP account your emails will be downloaded to the local computer only. You can only access your emails and data on a single device. Some people prefer POP3 accounts for privacy purposes as any of the email data is not saved on the Hotmail server.
Hotmail POP3 Settings (Alternative Incoming Server)
To set up your Hotmail account with POP3 protocol, you need to turn on POP access for your Outlook.com account first. To do so, follow the steps given below:
Here’s How to Turn On POP Access for Hotmail
- Visit hotmail.com and sign in to your account.
- Go to Settings and then select Options from the drop-down menu.
- Now select the “Connect devices and apps with POP” option under the managing your account section.
- Select Enable under POP to turn on Hotmail POP access.
- Click on Save to apply your changes.
Now that you have turned on pop for your Hotmail account you can use the below POP3 server settings to get started with the setup.
Hotmail POP3 Settings (Incoming Server)
- Server Hostname: pop-mail.outlook.com
- Port Number: 995
- Security Type: SSL
Hotmail SMTP Settings (Outgoing Server)
- Server Hostname: smtp-mail.outlook.com
- Port Number: 25 (or 587 if 25 is blocked)
- Authentication: Yes
- Security Type: TLS
User name: Here you need to enter your Hotmail email address with ‘@hotmail.com’ at the end.
Password: Enter your Hotmail account password here.
If You Want to Use Hotmail POP Account
When you use a Hotmail POP account, all your emails are downloaded to your local computer and deleted from the Hotmail inbox.
In case you don’t want your emails to be deleted from your inbox, it allows you to select the “Leave a copy of messages on the server” option.
Even though you have accidentally set up your Hotmail POP3 settings to delete the emails from the server after downloading them. It will be saved in the POP folder until you verify the delete command.
Follow the below settings to prevent your emails from getting deleted.
- First of all, you need to sign in to your Hotmail account from Outlook.com.
- Now go to Settings and select Options
- Click on Connect Devices and Apps with POP.
- Make sure the pop option is enabled.
- Now you can select the “Don’t let devices or apps delete messages” option to prevent your messages from getting deleted permanently.
- Or if you want to delete emails from your Hotmail inbox then select the “Do what the device or app says” option.
- At last, click on Save to apply your changes.
Keeping a copy of your emails on the Hotmail server is a preferred option as you will not need to back up the emails from your local computer manually.
Outlook.com, Hotmail, and Live Mail are all the same things. This means that you can log into your Hotmail account from any portal, i.e. http://mail.live.com/, https://www.hotmail.com/, or http://www.outlook.com/.
Hotmail SMTP Settings (Outgoing Email Server)
Once you have configured the incoming email settings (Hotmail IMAP Settings or Hotmail POP Settings) for your Hotmail account, the next step is to enter the Hotmail SMTP settings as given below.
Note that SMTP settings are the same for both the Hotmail IMAP account and the Hotmail POP account.
Here are the Hotmail SMTP Settings for manual setup.
- SMTP Hostname: smtp-mail.outlook.com
- Port Number: 25 (or 587 if 25 is blocked)
- Authentication: Yes
- Security type: TLS
Conclusion
Using the above Hotmail email settings you can set up your Hotmail account successfully on any email client. In case you want to add your Hotmail account to popular email apps like Outlook, Gmail, etc then you can skip all this and set up your account simply by just entering your email address and password. If you still prefer, a manual email setup due to some reason, make sure to enter all the settings accurately.
In case, you are having trouble setting up your Hotmail account, feel free to reach Email Technical Support for assistance. We can help you set up your Hotmail account on any of the email clients within a beat.
