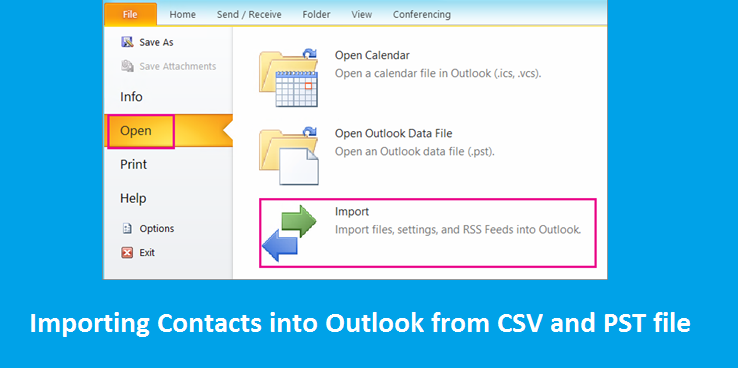
Know how to import contacts into Outlook!
There might be a number of reasons due to which you would wish to import contacts into Outlook. No matter what is it, we are here to help you with the same. Be it the contact migration from a different mail server or a new account, we will tell you how to do it.
Before starting out, you should know that you can import contacts into Outlook using two file types, i.e., CSV and PST.
Comma Separated Values (CSV)
If you have your contacts in Excel or a different spreadsheet program or have exported your contacts from another email provider then it will usually be in a .csv file that can be imported after a few changes. They are:
-
If the contact details include characters that don’t happen to be in the English alphabet like Arabic, Chinese or Japanese then they won’t be imported correctly. To get rid of this problem, you can export contacts in a CSV UTF-8 file or convert it into Excel
-
See if the values in the CSV file are separated by commas or not. A different list separator is set already which depends on the locale. If it is a semicolon or any delimiter then you change it to a comma before you import contacts into Outlook
Personal Storage Table (PST)
It is a unique format to store data in Outlook, exchange client or different Microsoft software. The contacts are in such a format that it requires no further changes when you import it.
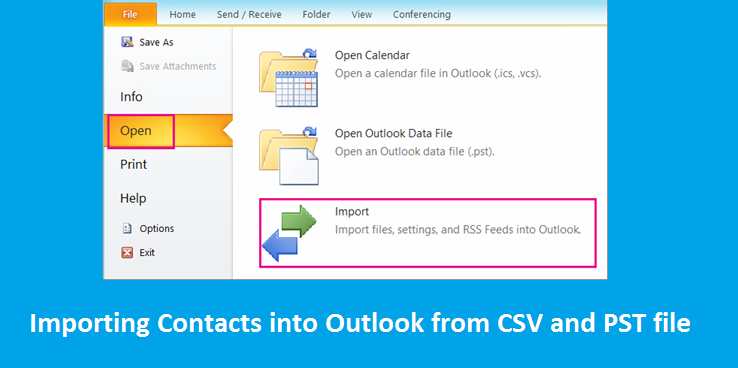
Steps to import contacts to Outlook from CSV file
You can refer to the following steps:
- Open Outlook, go to ‘File’, click on ‘Open and export’ and then on ‘Import/Export’
- Once the Wizard starts, click on ‘import from another program or file’ and then click on Next
- Click on ‘Comma separated values’ and then choose Next
- Make the following choices:
- Click on ‘Browse’, find your .csv file and double click on it to select it
- Select the way through which you would like to handle duplicate contact items
- Click on Next once you are done
- You can handle duplicate contacts in the following ways:
- ‘Replace duplicates with items imported’- You can select this if the info in the .csv file is updated than the info in Outlook
-
‘Allow duplicates to be created’- This happens to be the default setting and if it is not then you can choose it if you want all the info. This will allow Outlook to create duplicate items, review them and merge the details of a single person.
- ‘Do not import duplicate items’- If you don’t want to play around and want only new contacts then choose this.
- Click on ‘Contacts’ folder under the target email account and choose Next
- If you import CSV contacts that you have already exported from Outlook then the contacts are already in the required format. You can click to ‘Finish’ to import the contacts right away
- If you are importing the contacts from a different mail app or Excel then you will be asked to map some columns in your CSV file. You can click on ‘Map custom fields’ and proceed
-
Once you click on ‘Map custom field’, you will see the column names from the CSV file in the left window under ‘From’. You will see the default Outlook contact field under ‘To’ in the right side
- If the column name in the CSV file matches exactly to an Outlook field then the column has been mapped automatically and will show under ‘Mapped from’
- If the column name doesn’t match the Outlook field then you can try ‘manual mapping’. In order to do this, drag the column from the left side and then drop it in the right side
- Click on ‘Ok’ once you are done with mapping and click on ‘Finish’
-
Outlook will display a box to inform you when it starts importing the contacts. If that box closes then it means that the process is complete. The box might not even show up if the contact list is small
This will help you to import contact into Outlook from CSV. To check if you have all your contacts, you can click on the icon of ‘People’ in the navigation bar to see the contact list.
Steps to import contacts to Outlook from PST file
If you wish to import contacts to Outlook from PST file then you are in the right place. It is extremely helpful when:
- You are moving the contacts from one Outlook account to another
- Switching your system
- You want to transfer all the items that include emails, appointments, tasks and contacts
You are required to export contacts into a PST File and then import them to your new account or system by using the wizard. Refer to the steps mentioned below:
- Open Outlook, click on ‘File’, then ‘Open and export’ and then click on ‘Import/Export’
- Choose the option that says ‘Import from another program or file’ and hit Next
- Click on Outlook data file (.pst) and then Next
- Choose the ‘Browse’ option and click on the file that you wish to import
- Under the tab of ‘Options’, you can choose how you want to deal with the duplicate items and then hit Next. Kindly note that when you are importing from PST, the standard setting is ‘Replace duplicates with items imported’.
- If the .pst file is password protected then enter it and then import the contacts accordingly
- Click on ‘Finish’ once done
- Once the progress box disappears, it means that the process has been successfully completed
Steps to import contacts to Outlook Online
You will require a CSV file if you want to import contacts to Outlook online. Make sure that the file has UTF-8 encoding as it works perfectly for all the languages. The steps that you have to follow are:
- Log into your ‘Outlook on the web’ or Outlook account
- Click on ‘People’ icon in the lower left side
- Click on ‘Manage’ and then ‘import contacts’ which you can find on the upper right side
- Next, Click on ‘Browse’ and choose the CSV file and then click on ‘Open’
- Click on ‘Import’ with the CSV file in the box
Also Read: How to Recall an Email in Outlook?
We hope that we were able to help you import contacts into Outlook in a number of ways. If you want more assistance then all you need to do is connect with us and the experts will help you out.
