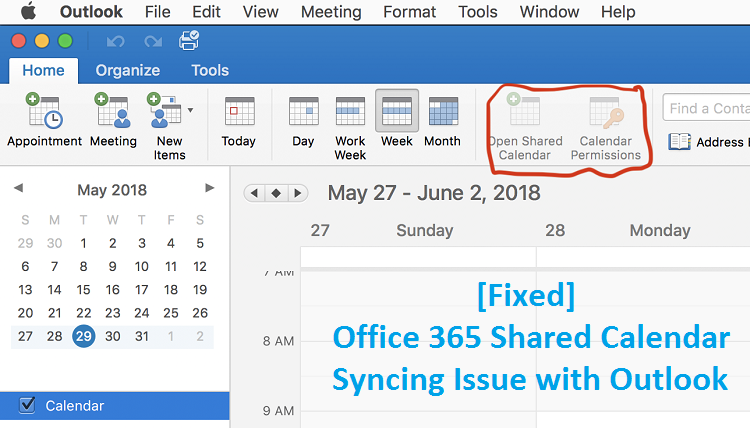
[Fixed] Office 365 Shared Calendar Syncing Issue with Outlook
When it comes to Office 365 shared calendar syncing, you need to have a reliable solution.
You must have scheduled your meetings and appointments in the outlook calendar, but sometimes while sharing and syncing, the other users cannot see it or find some unprecedented errors.
If you are also facing the same issue, then yes, you have landed on the right page. This document will troubleshoot all your worries for calendar syncing issues in Office 365 with Outlook.
And if you feel uncomfortable at any point in time during the process, please contact our Email Customer Support. We will be happy to help you.
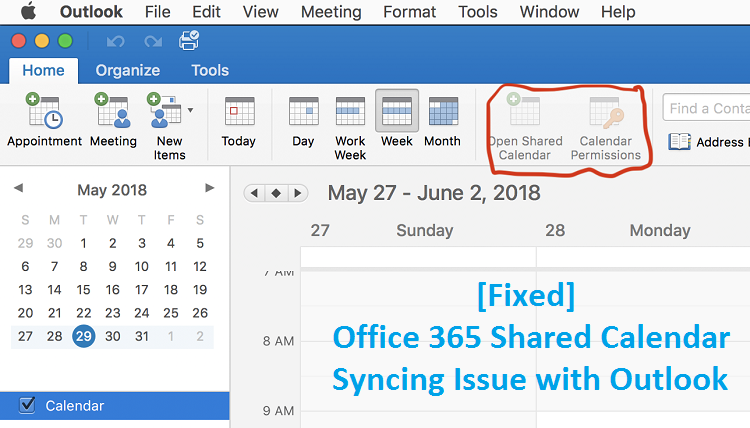
Points to Remember for Office 365 shared calendar syncing
You need to take care of several aspects of trouble-free calendar syncing.
- Always use the updated Office 365 with the new version of Outlook.
- Keep updating your device software at regular intervals.
- In a low network area, you could face Office 365 shared calendar syncing. You can try to restart your network or wait for good signal strength.
- If you are using your smartphone, then set the Exchange as Default Calendar. Go to the settings and then verify in Contacts, Calendars, and Mail.
- For hassle-free operations, make sure the only administrator has the right to accept and decline the calendar permissions.
- Dedicate one device (Laptop or Computer) for accepting or rejecting the calendar invitations.
Steps to Fix Office 365 Shared Calendar not Syncing Issue
The first step is to enable Office 365 integration. You can follow the below steps to proceed.
- Firstly you need to open the Office 365 on your computer.
- Now click on the Settings option on the left side panel.
- Further, you need to click Manage User under the Admin section.
- Now you have to select the User to setup.
- On the right-side panel, press the link “Click here to set up Office 365”.
- Now you can sign in to your Office 365 account with Username and Password.
- After that, under the Office 365 category toggle the “Enable Calendar Sync” to turn green.
- Go to your Office 365 account screen and select Calendar.
- Now on your Office 365 calendar, you can see the Outlook calendar events and the vice verse.
Further Contact Expert for Office 365 Calendar Sync
These steps will help you fix the Office 365 shared calendar not syncing issues, which are more related to settings error.
However, sometimes the unknown issues don’t let you reach the exact solution such as server problems, multiple admin rights permissions, and using outdated software.
Still, Microsoft Office 365 is the most flexible solution for calendar sharing and syncing. With some easy and quick troubleshooting steps, you can get rid of all such issues.
