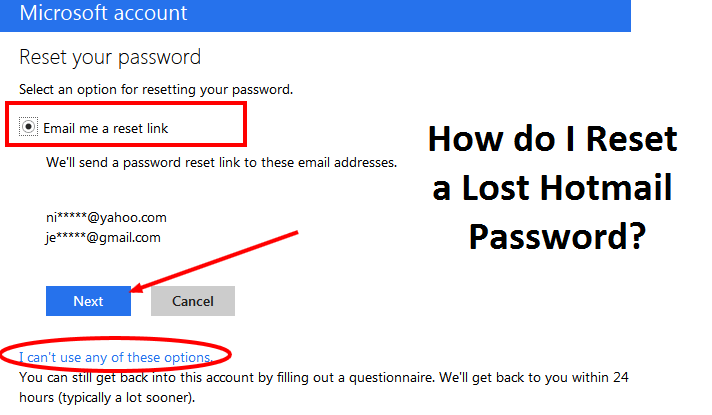
How do I Reset a Lost Hotmail Password?
Undoubtedly, Hotmail has created a lot of buzz in the market in last 1 year, keeping its users disquieted and excited at the same time. Some seek advice or assistance only when a problem arises like how to do Hotmail Password Reset, i.e., in the time of need. We saw ourselves that the queries of Hotmail users are very basic but create a lot of trouble for them.
So, we planned to come along with this blog, to help Hotmail users to access their email accounts with ease. If they have forgotten their passwords, they can do Hotmail Password Reset by simply following the steps given below.
The question we are going to cover in this blog are-
- Hotmail Password Reset in Mobile
- Hotmail Password Reset in Desktop
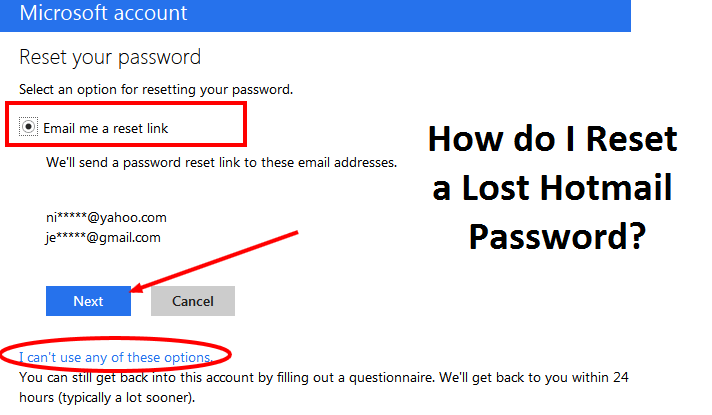
How to do Hotmail Password Reset in Mobile?
Authenticity and authorization come fist for Microsoft. So, their process for resetting the email password might be long but we assure you, it’s easy and quick. Follow the steps given below one by one to perform your Reset Hotmail Password.
- Download and install the official Outlook application on your mobile.
- Click on Get Started. This will appear only if haven’t opened outlook before.
- Enter your Email Address associated with the outlook account in the text field.
- Click on Add account button below the email text box. Thereafter you will reach the password page.
- You will not have to go through this step if you’re signing into Outlook after a password reset or a reinstallation of the app.
- Click on Forgot my Password link given below the bottom of the screen and select the checkbox ‘I forgot my password’.
- Click on the ‘Next’ button.
- You will receive a verification code on your screen. Enter the characteristics in the text box or if you are unable to decode the text, you can tap to reset the code. The letters shown are case-sensitive. So, make sure you are writing the exact letters.
- Click on Next button.
- Now the system will ask you to get the security code. You can select the alternate email if you have set it as a backup or you can select your mobile number for getting the code or an app. If you have none of the options already created as a backup in the past. Select ‘I don’t have any of these’ options and follow the instructions.
- If you have a backup email id or a mobile number, after selecting the desired option above, mention your complete email id or last four digits of your mobile number in the text box below to resume the authentication process and click on ‘send code’.
- You will receive a verification code on your given mail id or mobile number within a few seconds.
- Enter the security code in the text field which you received on your email or mobile number and click on Next.
- You will be transferred to the password reset page where you have to type the ‘New Password’ and match it by ‘Re-enter password’. Click on Next.
- You will come back to the sign-in page. Now you can sign in to your account using your mail id and new password.
If you follow the above steps correctly, you will successfully complete the Hotmail Reset Password. In case you are still facing issues while resetting your password. You can always Email customer service or dial their toll-free number to get immediate assistance.
How to do Hotmail Password Reset on Desktop?
- Open your web browser and visit https://account.live.com/resetpassword.aspx
- Select the “I forgot my password” checkbox present at the top of the page
- Click on the Next button at the bottom of the page.
- Enter your Email Address in the given field for which you want to rest the password.
- Enter your registered mobile number or skype which is registered with your email id.
- You will receive a verification code on your screen. Enter the characteristics in the text box or if you are unable to decode the text, you can tap to reset the code. The letters shown are case-sensitive. So, make sure you are writing the exact letters and click Next.
- Now the system will ask you to get the security code. You can select the alternate email if you have set it as a backup or you can select your mobile number for getting the code or an app. If you have none of the options already created as a backup in the past. Select ‘I don’t have any of these’ options and follow the instructions.
- If you have a backup email id or a mobile number, after selecting the desired option above, mention your complete email id or last four digits of your mobile number in the text box below to resume the authentication process and click on ‘send code’.
- You will receive a verification code on your given mail id or mobile number within a few seconds.
- Enter the security code in the text field which you received on your email or mobile number and click on Next.
- You will be transferred to the password reset page where you have to type the ‘New password’ and match it by ‘Re-enter password’. Click on Next.
- You will come back to the sign-in page. Now you can sign in to your account using your mail id and new password.
See Also: How to Remove IP from the Hotmail/Outlook Blacklist?
If the above-listed steps are followed sequentially without any issues, your Reset Hotmail Password will be done successfully. In case you face any issues during the process, feel free to get in touch or Email Customer Service and they will respond to you soon.
