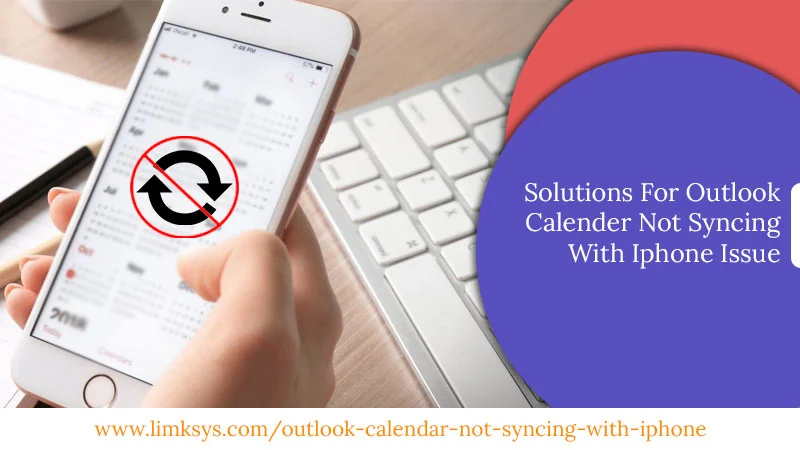
Solutions for Outlook Calendar Not Syncing with iPhone Issue
You can feel more productive and efficient when you have your personal and work-related schedule in a specific place. But when you find your Outlook calendar not syncing with iPhone, you can miss out on many important events and reminders. You won’t be able to sync your schedule, which will lead to mismanagement and chaos. But there are various techniques to fix syncing problems between Outlook calendar and iPhone.
Checking sync settings, disabling the Airplane mode, and ensuring that you are utilizing the correct calendar in your iPhone calendar application are some effective measures. In this article, you will understand this issue in detail and how to fix it.
Read Also – Why Outlook Calendar not Showing Appointments
Why Is Outlook Calendar Not Syncing with iPhone?
Syncing issues between Outlook and iPhone calendar can happen because of many factors. Here are the most important ones.
- There are connectivity problems.
- Your iPhone is on Low Power Mode.
- Outlook has not been granted access to iPhone.
- You are using the wrong calendar in the Ios calendar app.
- Access to sync contacts is not allowed for Outlook.
- New data settings are configured wrongly.
Fix iPhone Calendar Not Syncing with Outlook
After knowing the causes, you can better troubleshoot the issue. Implement these measures and see which one makes your Outlook calendar sync with iPhone.
1. Examine the Sync Settings
If ‘Calendar’ is not enabled for your account, you will face this syncing problem. So, check the sync configuration to facilitate syncing of calendars.
- Head to ‘Calendar’ in the Outlook app.
- Ensure that the ‘Calendars’ option is chosen below your email accounts.
- If you don’t find your email address, it implies that it is not configured using Exchange ActiveSync.
- In this case, you must add your account again.
2. Re-add your Outlook Account
You must try re-adding your Outlook account whenever you face an issue with syncing. The process of re-adding will compel the Outlook application to synchronize with Microsoft servers. Here is how you can re-add your Outlook account.
- Launch ‘Settings’ and tap ‘Calendar.’
- After that, open ‘Accounts.’
- Now choose Outlook.
- Next, tap the ‘Delete Account’ option and confirm it.
- Restart your iPhone after you delete the account.
- Head to ‘Settings’ followed by ‘Calendar.’
- Next, go to ‘Accounts.’
- Click the ‘Add Account’ option.
- Choose ‘Outlook.com.’
- Now input your email ID as well as password.
- Read and accept all the terms. Now the syncing issue will be resolved.
3. Allow Outlook Access to Contacts
Outlook calendar won’t sync with iPhone calendar if the application hasn’t been allowed access to contacts. Follow these steps to sync contacts.
- Launch the ‘Settings’ application on your iPhone.
- Find the Outlook app.
- Now, tap ‘Contacts.’
- See that the ‘Background App Refresh’ option is turned on.
4. Turn off the Low Power Mode
If the low power mode setting is switched on, you will notice the Outlook calendar not synchronizing with iPhone. It is because this mode disables data synchronization between services. You must charge your iPhone to switch off this setting and facilitate syncing. If you cannot do so, go to ‘Settings’ followed by ‘Battery.’ From there, toggle the option of ‘Low Power Mode.’
5. Modify New Data Settings
Often users configure their Outlook application to fetch new data. This also results in syncing problems between iPhone and Outlook calendar. You must check that you have configured the application to push new data so that you get data when it’s there on the servers.
- Open ‘Settings’ on your iPhone.
- Launch the ‘Calendar’ app and touch ‘Accounts.’
- Next, choose ‘Fetch New Data.’
- Open Outlook and opt for the ‘Push’ option.
- Now Outlook calendar will have no problems syncing with your iPhone calendar.
6. Examine Outlook Permissions
Have you granted Outlook complete access to your iPhone? If not, you cannot prevent Outlook calendar not syncing with iPhone.
- Go to ‘Settings’ followed by ‘Passwords and accounts.’
- Now head to ‘Outlook.’
- See that you have enabled the toggle switch of ‘Calendars.’
7. Use iTunes to Sync the Calendar
You can also use iTunes in order to sync your iPhone calendar with Outlook. Here are the easy directions to sync calendars in this manner.
- Firstly, disable calendars on your iPhone.
- After that, open iTunes on your system.
- Next, connect your iPhone to it.
- Tap your device.
- Now, tap ‘Info.’
- Tap the option ‘Sync calendars with.’
- Choose Outlook. That’s it. Now both Outlook and iPhone calendars will start syncing.
8. Make Outlook Calendar the Default One
When you notice the iPhone calendar not syncing with Outlook, you must find out if the Outlook calendar is configured as the default one. Doing so will quickly resolve any syncing problem you are facing.
- Launch the ‘Settings’ application.
- Then scroll till you notice ‘Calendar.’
- Tap and select it.
- You will see the default calendar option at the end of the ‘Calendar settings.’
- Click and select the option.
- You will now notice a list of calendars. Ensure that Outlook calendar is the default one.
- If you have selected the iCloud calendar as default, change it.
- There should be a tick mark next to the Outlook calendar.
- Once it is modified to your Outlook calendar, input a new calendar entry. This will synchronize to the calendar in Outlook on your computer.
9. Disable Airplane Mode and Change to a Wireless Connection
This is a simple fix that won’t take a few minutes of your time. Syncing data needs a good internet connection. If you are using a cellular connection, try changing it to Wi-Fi. It will facilitate a seamless connection. After that, check if you have mistakenly turned on the Airplane mode on your phone. If you have turned it on, it’s the reason you are facing this problem. Your iPhone cannot connect to the online server. After you disable this mode, the data syncing will start automatically.
Read Also – How To Fix Outlook Send Receive Error
Final Words
As you may have gleaned, there are various workarounds to try when you find your Outlook calendar not syncing with your iPhone. These measures are all quite easy to understand and follow. They will fix the underlying glitch anywhere in your device that prevents calendars from syncing. But if you still cannot make Outlook and iPhone calendars sync, it would be best to call an email technical support expert.
