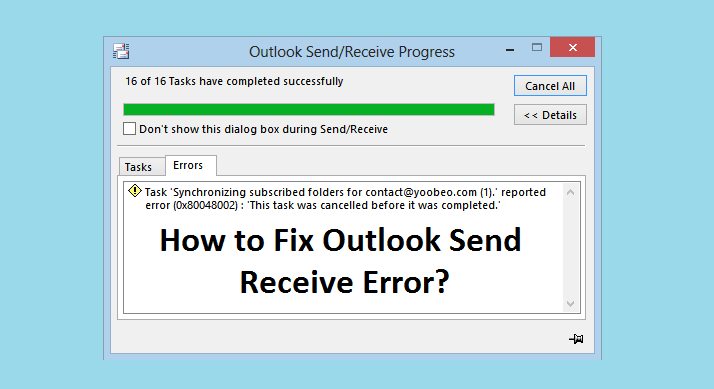
Try These 6 Methods To Resolve Outlook Send Receive Error
Outlook is a well-known email launched by Microsoft with several features such as webmail, task manager, contact manager, calendar, and note taking. Outlook’s amazing features will not only let you to compose or send your email but also help you to manage your email account more efficiently.
But due to some technical glitch you may confront Outlook Send Receive Error and then it will be nightmare to spend even a single day. Every problem has a specific reason behind it, so there are some factors due to which you find difficulties while sending or receiving. To learn what causes this error and how to resolve it, obtain reliable Email Support from tech-savvy or else glimpse on the blog-post.
Reasons for Outlook Send Receive Error
- Poor internet connection take you to experiencing the Outlook Send Receive Error
- Antivirus or firewall software installed in PC can be the one reason
- Due to incorrect Outlook email account settings
- Due to large attachments
- If there is an Outlook data file error
Various Methods to Fix Outlook Send/Receive Error
In order to get rid of this issue, use one or more following methods accordingly. Once you complete each given method, try to send yourself a test email message to ensure whether you can send and receive messages without confronting any error. Let’s begin the process:
Method 1: Make Sure You Are Connected To the Internet
First and foremost, you are suggested to check-out the speed of your internet when receiving Send/Receive Error Outlook. Due to poor connection or if you are not connected on internet, it is definitely that you can’t either send or receive any emails. To check whether your system is connected on internet or not, follow the below steps:
- First, open web browser on your computer window
- Type one of the following address in the address bar and then press Enter key on your keyboard
- If the site is accessible, it means internet is connected on the system
Method 2: Correct the Outlook Email Account Settings
If internet speed is high but yet facing Outlook Send Receive and Error, then correct the configuration settings of your Outlook email. Here is the right way to verify the settings:
- Open Outlook first and login with your valid email address and password
- Now, go to the “File” menu
- After that, go to the “Info” column and click on “Account Settings”
- Under “Account Settings” window click on “Change” tab
- Now click on “More Settings” tab and select “Outgoing Server”
- Click the checkbox which is in front of My outgoing server (SMTP) requires authentication
- Also, select the checkbox of Log on to incoming server before sending mail
- Now, click on “OK” tab and “Finish” button
Method 3: Uninstall Antivirus Software
Most of the time Outlook Send/Receive Error occurs when there is any antivirus installed on your system. Windows Firewall and any other third party Antivirus program can prevent you from accessing an Outlook. This can result in Outlook send receive error. Therefore, disable the Firewall and Antivirus program for a time being and then start using Outlook to send or receive emails. Consider the following steps to disable:
- Open Control Panel and click on “Network Connections” tab
- Right-click on the network connection on which you are connected and then tap “Properties” option
- Under the “Security” tab turn off Firewall
Once the problem is fixed and the inbox is updated, enable the Windows Firewall to protect your system.
Method 4: Check the Suspicious Emails
The Outlook Send Receive Error can also occur due to some suspicious mails that dropped into your inbox. So, check-out those suspicious spam emails and clear it out immediately if finding any. After deleting the suspicious email, you will be able to send or receive messages with no error issue. If this doesn’t helpful, go ahead.
Method 5: Repair PST File to Run the Inbox
In outlook, a private folder/ file consisting of email contacts, messages, memos, notes, and other personal data, that file is called pst file. If the PST file is corrupted, you may not send any email nor will not be received the new emails in Outlook. To repair the PST file, follow the subsequent guides:
- Log out from your outlook account first and then start repairing the file
- Open your system and go to “Setting”
- Click on “Update and Security” tab
- Select “Troubleshoot” – let the troubleshot run on its own and tool will be repaired
- Open your pst file and look for the following options
- Restore the pst file
- Move the pst file
- Backup of the pst file
Select any one of these given options as per your preference and transfer your data from the current outlook account to the spare email address and refresh the system. Afterwards, access to your outlook account and you will receive the new emails and also will be able to send the pending emails. If Outlook still not sending emails, continue reading.
Method 6: Clean Outlook Mails
Outlook mails need to be deleted or cleared after every few months. Lots of mail stored in inbox can be creating a problem in sending or receiving mails. Go through the noted steps for this:
- Go to your outlook account and click on “Send Receive” tab
- Select the option to work from Offline
- Select all the emails from Outbox and move all of them to the Draft folder
Your Outbox folder is now clean & clear. Now this will be enabled for sending the pending emails and receiving the new mails.
Avail Blue-Chip Email Customer Service for One-Stop Solution
We are a technical team of engineer working day to night continuously to deliver the best Email Customer Service to everybody. So, if your Outlook Send Receive Error is yet not sorted out, don’t panic! Contact us through helpline number. We guide you properly over phone call so that you can remotely fix the problem in a couple of second.
