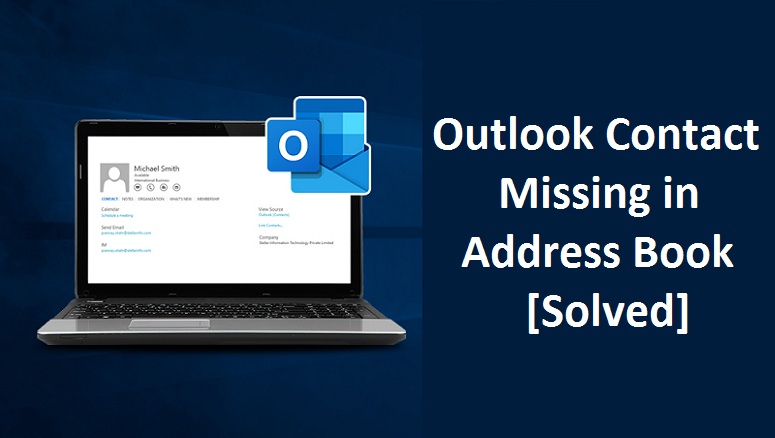
Fix Outlook Contact Missing in Address Book Issue
With every new windows update, a new security patch is released, several bugs are fixed and some additional features are introduced (not mandatory). Such big changes can also alter the settings of your operating system and result in file corruption or data loss. Users can also encounter Outlook contact missing in address book after updating their Windows 10.
However, you can easily get out of this mess and recover your missing contact in the address book using help from the experts.
In this blog, we have explained what causes this issue and shared some of the surefire techniques to fix the issue. So, let’s go through the blog without wasting any time.
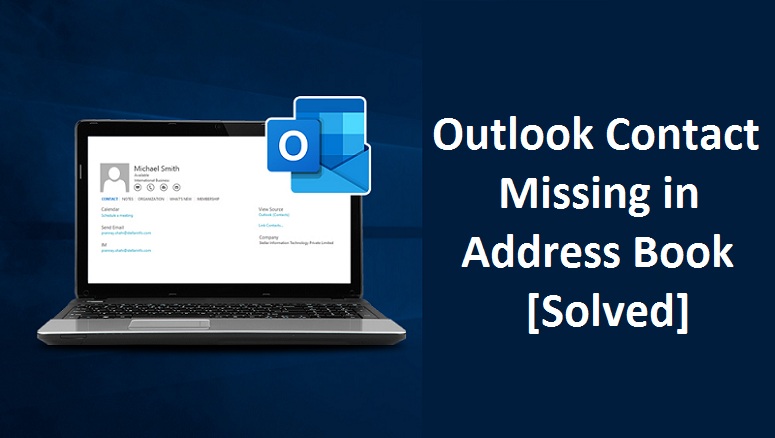
What Happens When You Upgrade to Windows 10?
When there is a Windows update, the system files, and files created in the old version are stored in the Local Drive (C): under the windows.old folder. This consolidation of files is done, in case the new windows version fails to perform all its functions successfully, users can easily restore the older version using this folder.
This windows.old folder can also be used to recover Outlook missing contact in the address book. Simply follow the path given below.
C:Windows.oldUsersusernameAppDataLocalMicrosoftOutlook
If you cannot see the Outlook folder in Windows.old folder that means the folder is probably hidden. Follow the steps given below to unhide the folder.
- First, Open the Windows.old folder.
- Then, go to the menu bar and select the View tab.
- Lastly, checkmark the Hidden Items option to view the hidden files.
Solutions to Fix Outlook contact missing in address book
Solution 1: Check If the Outlook Address Book Service is added
First, check if the Outlook Address Book Service is added to the Mail profile as without this service Outlook will not be able to show contacts in the Contacts Folder.
Follow the steps given below to check whether the Outlook address book service is already added or not.
- First, Open the Outlook application.
- Then, click on the File tab given on the left side and click on Account Settings
- Then on clicking on account settings, go to the Address Book tab and check if Outlook Address Book is added or not.
- If you find that the Outlook Address Book Service is not added then, click on the New button.
- Now, Select the Additional Address Book and click on the Next button.
- Then, click on Outlook Address Book and click on the Next button.
- Click on the Close button
- Finally, restart your Microsoft Outlook application.
On restarting the Outlook application check again if the service is now added. If yes, this will surely bring all the missing contacts back and help you fix the Outlook contact missing in the address book issue.
Solution 2: Confirm that Contact Folder is marked as Outlook Address Book
Now that we have completed the first step by adding the Outlook Address Book Service, ensure that the Contact Folder is Marked as Outlook Address Book.
Follow the steps given below to check or mark the Contact Folder as an Outlook Address Book.
- First, open the Microsoft Outlook 2016 application.
- Click on the People/Contacts icon.
![]()
- Rright-click on Contacts and select the Properties option.
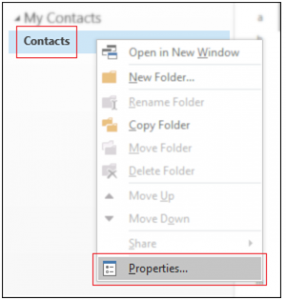
- Now, go to the Outlook Address Book tab and check if the ‘Show this folder as an email Address Book’ is checked. If not check the checkbox.
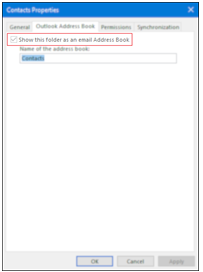
Solution 3: Recreate the Mail Profile
If none of the above solutions worked for you, this might mean that the Outlook Address Book Service you added is not functioning well. It might be corrupt or damaged. In order to fix this issue, you need to recreate the mail profile.
Follow the steps given below to reconfigure the existing Mail profile or to create a new mail profile.
- First, go to the Control panel of your system and find the mail application (applet).
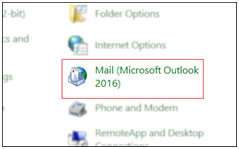
- You will see a ‘General’ window. Click on the ‘Add’ button.
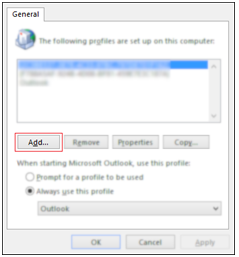
Note:
- Do not use the ‘Copy’ option while creating the new profile as it will copy the corrupt files in the new profile which is of no use.
- Do not delete the old Mail profile until you find the new profile working absolutely fine for you.
- Now, enter the name of your new mail profile.
- Enter the credential required and follow the instructions coming on your screen to recreate the mail profile.
Now your new mail profile is created. Open Outlook with the same account and make sure to always use this account in the mail application. This will fix the problems caused in your profile due to corrupt settings.
This will probably help you to retrieve the missing contacts in Outlook. If this method doesn’t help then continue.
Solution 4: Kernel for Outlook PST Repair
If none of the above solutions worked for you, then you must consider data restoration from PST stored locally on the hard drive to fix Outlook contact missing in address book issue.
Kernel for Outlook PST Repair is a smart solution to repair all the corrupt and damaged PST files immediately. This option allows simple browsing of files and runs PST repair.
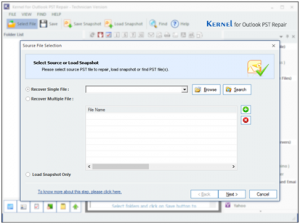
This option is also suitable for recovering the emails you deleted by mistake, backup the PST data files, and much more.
In the Nutshell:
The aforementioned information will help you fix all the issues caused due to the Windows upgrade. Outlook contact missing in address book issues can easily be fixed by following the solutions tried and tested by the experts. If none of the solutions works for you, contact the experts directly at the Email Help Number and get an instant solution.
