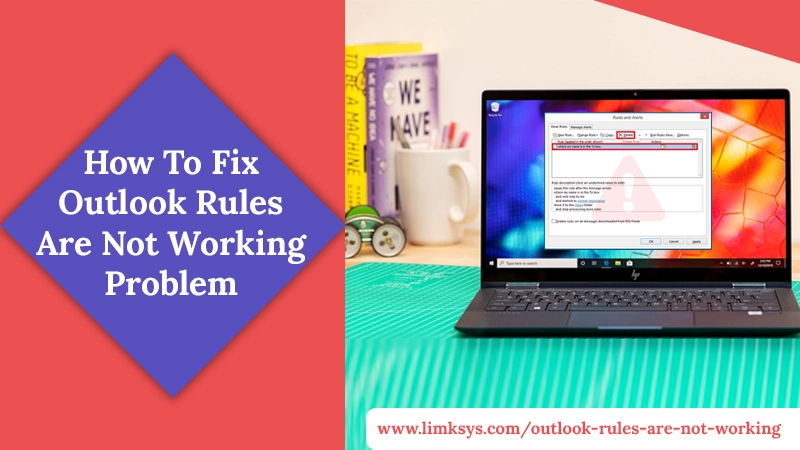
How To Fix Outlook Rules Are Not Working Problem?
One of the great features of the Outlook email application is the rules for email management. By setting them, you can stay organized and streamline your inboxes. But sometimes, you may notice Outlook rules not working. In such a case, you will lose much of your efficiency and will not be able to work properly.
When the rules don’t work, it’s mainly because of the corruption in your send/receive file or them exceeding the quota set up for your mailbox. It can also be because you have disabled rules on your account or are trying to use them on shared mailboxes. In this article, you’ll find a wide variety of fixes to make Outlook rules work again.
Read Also – Why Outlook Search Not Working
Easy Troubleshooting for Outlook Rules Not Working Issue
You can resolve the problem by implementing various simple to complex measures. It would be best if you tried the easy ones first and then moved on to the other ones.
1. Apply a Rule Manually to the Emails you have Received
Outlook rules run automatically on emails, but they do so only as long as you receive or send them. You can manually implement a rule to messages if you face problems in its working.
- Hit ‘Mail.’
- Now, in the folder list, tap the folder to apply the rule.
- In the menu of ‘Message,’ go to ‘Rules’ followed by ‘Apply.’
- Lastly, tap ‘Apply All.’
2. Turn on the Rules Feature
Enabling the rules features is one of the basic fixes to use when you find that Outlook rules are not working. Do it by following these points.
- Open Outlook and head to ‘Files.’
- From here, go to the ‘Rules and Alerts’ section.
- In the window of Rules and Alerts, see if there are any checkboxes against the rules that are set.
- If they aren’t enabled, choose the boxes and hit ‘OK’ followed by ‘Apply.’
3. Clear the Rules
Another efficient fix for malfunctioning rules is to simply delete them. After that, you can set them up again properly.
- In Outlook, tap ‘File.’
- Now, tap ‘Info’ followed by ‘Manage Rules and Alerts.’
- After that, choose a rule you wish to delete.
- Hit ‘Delete’ followed by ‘Yes’ to confirm the deletion.
- Then tap ‘Apply.’
- To configure new rules afterward, hit the ‘New Rule’ button.
4. Find if Rules Point to a Deleted Folder
You will definitely notice rules not working in Outlook if some of them point to a mailbox folder or a file that is removed. It is easy to find out about it. Just double-tap the rule in the dialog box of ‘Rules and Alerts.’ If you find references to a removed folder, replace it with a current one.
Read Also – Why Outlook Spell Check Not Working
Some More Ways to Fix Outlook Rules Not Working
If the above set of fixes didn’t prove helpful, don’t worry. You can still combat the issue. Let’s start by resetting the SRS file.
1. Reconfigure the SRS File
A corrupt send/receive setting file results in Outlook rules problems. Thus, resetting the file will fix rules that aren’t working.
- Launch the window of File Explorer.
- After that, input this command: C:\users\username\AppData\Roaming\Microsoft\
- Hit the ‘Return’ key in the path bar of the File Explorer folder.
- Right-tap the Outlook.srs file.
- Now, choose ‘Rename.’
- Modify the title of the file to Outlook.srs.old.
- The file will be recreated when you launch the software
2. Merge Multiple Same Rules
Merging Outlook rules will help you minimize the Rule folder size. After this process completes, you can remove the rules that aren’t working.
- Open Outlook.
- Head to ‘File.’
- Navigate to the section of ‘Manage Rules and Alerts.’
- Now, head over to the ‘Email Rules’ tab.
- Here, choose the rules you wish to edit.
- Tap the ‘Change Rules’ button.
- Go to ‘Edit rule settings’ and make the needed modifications.
- Post combining like Outlook rules, remove the useless ones.
- Lastly, hit ‘Apply.’
3. Conduct Outlook Data File Repair
Often you may report that Outlook rules stopped working when the Outlook data storage is corrupt. Here’s how to repair the file.
- In the Search section, type ‘SCANPST.EXE.’ Now tap ‘Browse’ to choose the Outlook.pst file.
- Hit ‘Start’ to begin the scan.
- Choose the option of ‘Make a backup of scanned file before repairing.’
- Lastly, tap ‘Repair’ to fix the Outlook PST file.
4. Minimize the Space that the Rules Consume
By default, the size limit for Outlook inbox rules in the 2010 and 2007 versions is 64 KB. If you make rules that go beyond this quota, its not possible to create new rules. Thus, you will complain about rules in Outlook not working. But it is possible to raise the size of this limit. For doing so, you should utilize the PowerShell cmdlets. Here’s the syntax you need to use.
Set-Mailbox -Identity (MailboxIdentity) -RulesQuota “(NewQuotaSize)”
In this syntax, the MailboxIdentity implies the identity of the preferred mailbox while the NewQuotaSize refers to the increased size. Note that you cannot go beyond 256 KB. However, if you find that your quota limit is 6 KB at present, you must take steps to minimize the space that the rules consume. Delete old ones, rename them, or merge similar rules.
5. Disable Cached Exchange Mode and then Re-Enable it
Disabling and re-enabling cached exchange mode will help you catch and resolve a temporary error that is responsible for Outlook rules not working. Here is how to do so.
- Launch Outlook and head over to ‘File.’
- Tap ‘Account Settings.’
- Now, below the ‘Email’ tab, choose ‘Exchange Account.’
- In the new window, remove the tick from the box beside ‘Use Cached Exchange Mode.’
- Now, place a tick against it again. It will re-enable the setting.
- As the last step, tap the ‘Next’ button.
- All the changes that you have made till now will get saved.
- You also have the option to explore other cached 3exchange mode settings by tapping the ‘More Settings’ option.
Read Also – How To Fix Outlook Send Receive Error
Summing Up
Outlook rules help you become more productive while working on this application. But finding Outlook rules not working can throw you off-guard. Thankfully, there aren’t a few but many fixes you can use to resolve the problem efficiently. If you need more help, contact an expert email technical support service.
