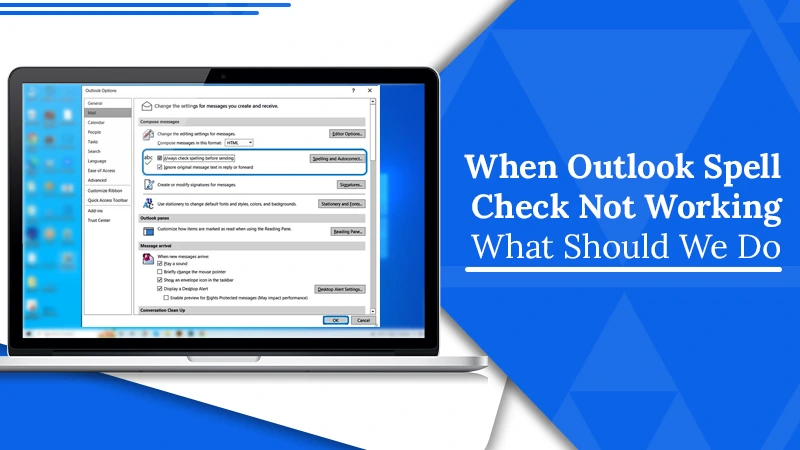
When Outlook Spell Check Not Working | What Should We Do
It’s common to make errors while writing email messages. But when you do so in Outlook, you automatically get alerted about it because of its spelling and grammar checker feature. However, if you find Outlook spell check not working, it’s easy to overlook typos and grammatical blunders. Many Outlook 2016 users complain that the automatic spell check and autocorrect stop working frequently.
They don’t find typos underlined in red. But you don’t need to bear with an unresponsive spell check feature for long. In this article, you’ll find ways to make spell check in Outlook work effectively.
Read Also – Why Outlook Not Receiving Emails
How to Enable Spell Check in Outlook?
Before announcing the spell check on Outlook not working on your system, you must first check if you’ve enabled the feature. Here is how to correctly enable spell check in Outlook 2021, Outlook 2013, Outlook 2016, Outlook 2019, and Outlook 2010.
- After composing the email message on the Outlook desktop, tap ‘Review.’
- Now, go to ‘Spelling and Grammar.’
- To set Outlook for checking spelling whenever you type, tap ‘File.’
- Now go to ‘Options’ and then ‘Mail.’
- Below ‘Compose Messages’, check the box that says ‘Always check spellings before sending.’
- Now Outlook will check spellings when you tap the ‘Send’ button. It will send your message to the recipient if it doesn’t find any spelling errors.
Read Also – Why Outlook Not Syncing
What Causes Outlook Spell Check Not Working?
Different reasons can cause the spell check in Outlook not to function as it should. Some possible factors include the following:
- Wrong language.
- You have turned off the spell check and grammar feature.
- Corrupt Outlook installation.
- Your operating system isn’t updated.
- You have not activated Outlook spell check in the browser you use.
Fix Microsoft Outlook Spell Check Not Working?
Before implementing the fixes below, it is best first to restart Outlook. It’s because when your Outlook is running, many other programs are also running in the background. These take up your system’s resources. But when you restart it, every running application ends, and you have a clean slate where you can start working again.
Also, enable spell check in Outlook using the steps mentioned in the previous sections. If you still face issues, use these measures.
1. Verify the Current Settings of Auto Check For Outgoing Emails
Many people don’t use grammar and spell checkers. They usually rely on auto-check for outgoing emails. If you, too, use it in this manner, you must verify the current settings of this function.
- Launch the ‘File’ tab.
- Now, open the ‘Options’ menu.
- Choose the ‘Mail’ tab.
- After that, tick the box beside ‘Always check spelling before sending.’ At the same time, un-check the ‘Ignore original message text in reply or forward’ option if it’s already selected.
2. Modify the Default Language
Outlook supports a variety of languages. But a language difference can cause you to find spell check on Outlook not working. This application utilizes MS Word for preparing emails. So, first, check the language you’ve configured in MS Word. After that, try changing the default language and see if spell-check works as you want it to.
- Go to ‘Settings’ by choosing the gear icon present on the upper-right part.
- Now opt for the ‘View all Outlook settings’ option.
- Next, choose ‘General.’ It will launch a set of settings options.
- From the list, pick ‘Language and Time.’
- You will notice a language dropdown arrow.
- Here, select a language from the available ones.
- Remove the tick from the checkbox ‘Rename default folders so their names match the specified language.’ Do it if you don’t desire to rename inbox and outbox folders via the new language.
- Lastly, choose ‘Save.’
- Now Outlook will reload with the new settings that you’ve configured
3. Find if your Operating System is Up-To-Date
Is your operating system running on the latest updates? If not, it’s why you are finding Outlook spell check not working. Apart from the operating system, check if you’ve installed the Office package with its different applications correctly. If the installation isn’t correct, you will find an error in using different features of Outlook.
4. Turn off Message Ignoring
It is possible that Outlook spell check can ignore specific parts of your email. Suppose it’s configured in a manner to ignore certain parts in forwarded messages or replies. In that case, you may find the tool not functioning. Here is how to disable message ignoring.
- Navigate to ‘File’ and choose ‘Options.’
- From here, select the ‘Mail’ option.
- Now, remove the check from the ‘Ignore original message text in reply or forward’ option. It is present under the ‘Compose Messages’ section.
- Now, choose ‘OK.’
5. Enable Outlook Spell Check in your Web Browser
You can enable spell-checking in almost all browsers. From Chrome to Firefox, Microsoft Edge, and Safari, enabling spell-check takes just a few minutes. Here is how you can turn on this feature in a browser like Google Chrome.
- Navigate to your profile picture in the upper-right part and tap the three-dot icon beside it.
- From the dropdown menu, choose the ‘Settings’ option.
- Expand the menu via the ‘Advanced’ button.
- After that, tap on ‘Languages.’
- Finally, tick the ‘Basic spell check’ option.
- Now, you’ll see the errors highlighted in red when you write emails in Google Chrome.
6. Switch on Proofreading in Outlook 2013, 2010, 2016, and 2019
You can also enable proofreading in various Outlook versions. This feature can help you come across different spelling errors if spell check is not working.
- On the application, tap ‘New Email.’
- Now tap ‘Review’ followed by ‘Language.’
- Lastly, choose ‘Set Proofreading Language.’
- Now, remove the checkmark from ‘Do not check spelling or grammar.’
- Click ‘Set as a result.’
- Lastly, tap ‘OK.’
Read Also – How To Open Outlook In Safe Mode
Final Thoughts
One of the main reasons for Outlook spell check not working is the feature being disabled. You can use these fixes and resolve the problem in minutes if you are a working professional who needs to compose messages regularly. But if there’s a deeper problem, it’s best to fix it with the help of email technical support professionals. You can contact them to resolve any issues related to Outlook.
