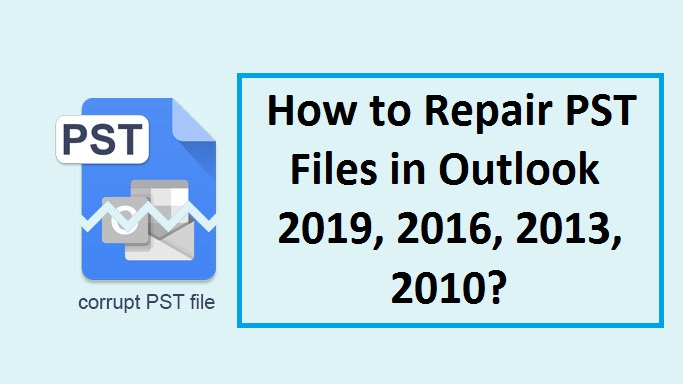
How to Repair PST Files in Outlook 2019, 2016, 2013, 2010?
This common occurring problem to repair PST files in Outlook 2019, 2016, 2013, 2010 has taken over the internet. It has become a common issue to repair PST files in Outlook for the smooth management of messages and emails. Users are facing errors like “not able to open Outlook PST file” etc.
When looking for solutions you often type repair PST files in Outlook as there are various ways to fix this problem. But are those problem fixing solutions relevant? You need to know here through this blog.
To repair PST files in Outlook is an easy process and does not require any rocket science.
Symptoms of getting Outlook PST gets corrupted
Outlook data file over sized– which means over-accumulation of data and lack of archiving. It happens when the PST file exceeds its limits which increases the chance of a corrupted file.
Attack from virus and malware–it is common to have a virus and malware attack in a system as it can directly crash the Outlook application. This can clear all your saved data and it has inaccessibility of mailbox folders.
Storage system showing faults–a bad and faulty sector in a storage system can cause serious damage to the PST file. It gives numerous amount of errors while opening Outlook.
Accessing PST on networks–the network can also cause PST file corruption as networking gives access to the same PST file by different users. There can a technical glitch, faulty network, poor quality connection, etc.
A new PST file gets created – this usually happens when you upgrade Outlook 2016 to Outlook 2019 a new PST file gets created which corrupts the previous PST file. So, this is one of the common ways of having a PST corrupted file.
Manually repair PST files in Outlook 2019, 2016, 2013, 2012
Step 1: Detect PST files to be repaired
It is important to know the problem-causing area first and directly solve there. Detect the location of your Outlook PST file which can be done from Outlook startup error. Other default locations are:
- Users\%username%\AppData\local\Microsoft\Outlook\ – for Outlook 2007 & below.
- Users\%username%\Documents\Outlook\Outlook files\ – for Outlook 2010 & Above versions.
- You can detect PST location File> Account Settings > Account > settings again > Data Files..
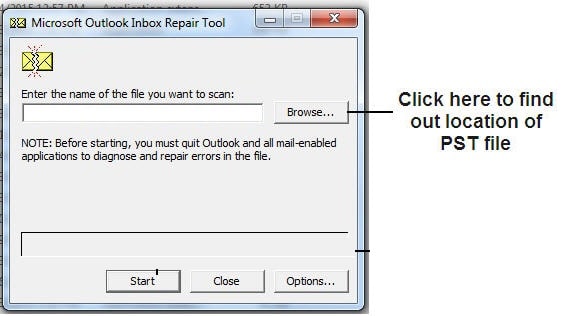
Step 2: Launch and locate the inbox repair tool on your Windows PC
After detecting the location of the PST file make it easily accessible by copying it on the desktop. Follow these given points after that:
Launch the ScanPST .exe (inbox repair tool) from the default location:
- <C>\Program Files\Microsoft Office\office12 – for Outlook 2007
- <C>\Program Files\Microsoft Office\office14 – for Outlook 2010
- <C>\Program Files\Microsoft Office\office15 – for Outlook 2013
- <C>\Program Files\Microsoft Office\office16 – for Outlook 2016
- <C>\ program Files\Microsoft Office\office19 – for Outlook 2019
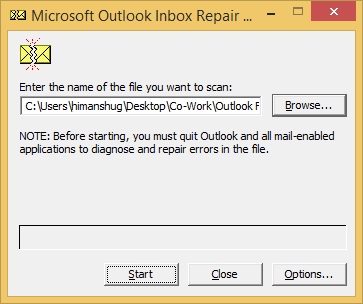
Step 3: Scan the file
To start the repair process the need to browse the PST file comes. It takes 8 phases to do the scanning process. It also depends on the corruption level and size of the PST file.
Step 4: Repair PST files in Outlook
After the scanning process errors will automatically show in your system. You can repair the PST files in Outlook by clicking on the button repair. The repair process is a slow process that might go in a responding mode with the tool. It creates a backup for your system files.
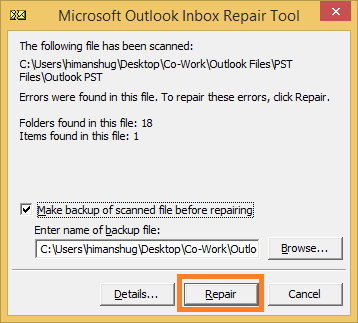
If repair PST Files in Outlook does not work?
This is not all the solution for the reset PST files in Outlook as the ScanPST can display an error. This is due to poor identification or not able to repair the Outlook data file. After the above-mentioned process if the repair does not happen then it is out of scope to tackle it. This can be a reason for a highly corrupted file that needs an advanced repair system.
Limitations of manually repair PST Files in Outlook 2019
Time-consuming
Whenever you are going for the ScanPST. exe process it is important to note that it takes multiple attempts to repair PST files in Outlook. It takes time and manual efforts which can be troubling at a point in time. After running the ScanPST. exe many times it might freeze the process in the middle which can stop you in the middle. The error comes in the form of the Microsoft Outlook inbox repair tool not responding.
Data recovery not guaranteed
While figuring how to repair PST files in Outlook the data might get deleted as it does not assure complete repairing. Solving minute corruption issues can be done easily but often fails to fix the sternly corrupted file. A corrupt .pst file can all cause loss of mailbox items and other related data.
Cannot export PST file to other formats
Exporting the repaired PST file to other formats like RTF, PDF, MSG, Office 365 can cause trouble. If the system does not have a built-in repair tool then it cannot export the repaired file in another format.
Need for technical assistance
This is a systematically long process that requires proper location and recovering methods. The need to create a new PST each time can occur which needs to be dragged to a proper place. Therefore, in this case, if you are not capable to do so then it is important to take technical assistance from an expert.
Conclusion
You can get Email Online Support related to the repair PST files in Outlook which can solve almost half of the problem mid-way. Do not use Outlook corrupted files in the long-run as it can give serious damage and loss to your work and can cause multiple troubles. As soon as you get the error do away with the above-mentioned manual process.
