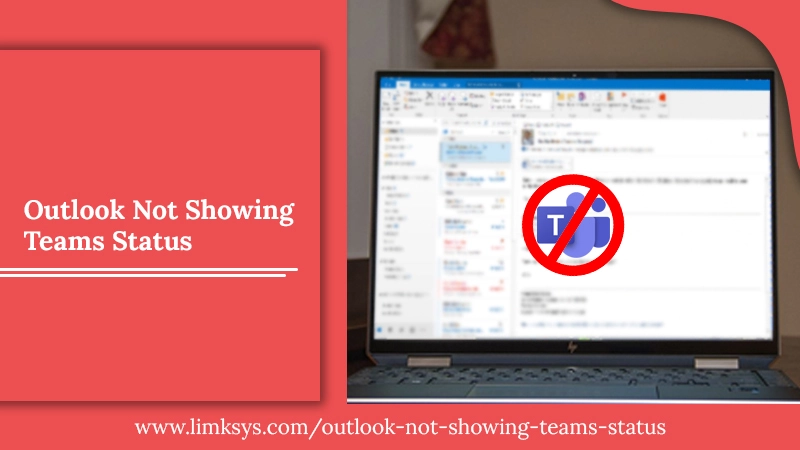
Troubleshoot Outlook Not Showing Teams Status With Easy Fixes
Microsoft Teams is an important work application in many companies. However, sometimes users complain about Outlook not showing Teams Status. You may find that the checkbox against the team has a tick, but it’s still displaying gray out in MS Outlook. Seeing the presence of icons can be very helpful. It helps you know if your colleague is in a meeting, busy or available.
So, you can connect with them at an appropriate time. But if you don’t see it, you may mistakenly communicate with them when they are busy with another task. All these things can be solved by the Teams Status in Outlook. If you are troubled by Outlook not showing this status, keep reading to know the various fixes you can implement.
Read Also – Why Outlook Calendar Not Showing Appointments
Fixes to Use When Outlook Not Showing Teams Status
You can troubleshoot this issue with the help of various easy fixes. Start implementing the measures below to get your Teams Status showing again.
1. Register Teams as the Default Chat App
This is the first step you can take on noticing Outlook status not showing. The steps to register Teams as the default chat application for MS Office are as follows.
- In Microsoft Teams, hit your profile picture.
- Next, choose the ‘Settings‘ option.
- Now, go to the ‘General‘ section. Here, place a tick on the checkbox for registering Teams as the chat application for MS Office.
- When you place a tick on the checkbox, the setting will be applied automatically. You are only required to restart the Office applications.
2. Set the Registry Properly
You can also encounter this issue if the registry is not configured correctly. Check it by using these steps.
- Move to the following location: Computer\HKEY_CURRENT_USER\Software\IM Providers\Teams
- Next, write ‘2‘ besides UpAndRunning REG_DWORD. This will ensure that your registry is set correctly. Now, you won’t find Teams Status not showing.
3. Reset the Teams App
This is another great fix to apply when you find Teams not showing in Outlook. When you reset the Teams app, you delete the Settings files. Don’t worry; your data that’s stored in the cloud will not be affected. All you require is to delete the ‘settings.json’ file. It is the place where the settings of Microsoft Teams are saved. When you delete it, the Teams will create new settings.
- Launch File Explorer.
- Once there, input this address: ‘%appdata%\Microsoft\teams‘
- If an error shows up, check the hidden items below the ‘View’ tab.
- Take a backup of the settings.json file. Now, delete this file.
4. Allow the Private Meetings Option
You can turn on private meetings by enabling the ‘Allow private meetings’ option. Here are the points to follow.
- Go to the Teams Business Admin Centre.
- Tap ‘Meetings‘ present on the left-hand side.
- Locate ‘Meeting Policies.’
- Navigate to the ‘General‘ section. Here, enable ‘Allow Scheduling Private Meetings.’
- Now, start Outlook and check if you can see the Microsoft Teams status.
5. Disable Firewall Temporarily
Firewall and security settings in your system sometimes create issues with different applications. It’s likely that you are finding Teams Status not showing in Outlook because of the security settings in your system. Try disabling them temporarily. Now see if you can find the Teams status displaying.
- After hitting the ‘Start‘ button, choose ‘Settings.’
- Locate and tap the ‘Update and Security option.
- Hit the ‘Windows Security‘ option on the left side pane.
- After that, pick the ‘Firewall and Network Protection‘ option.
- Now you need to activate the network by clicking on the same.
- Next, switch off the toggle beside the ‘Firewall Network Protection‘ option.
- After doing so, see if the Teams Status is still missing in Outlook. Most probably, you will find it right there. You can now reactivate the security settings in your system.
6. Repair Office 365
Repairing Office 365 is also a good way to deal with this technical glitch. You can repair it by using these pointers.
- Hit the ‘Start‘ button.
- After that, navigate to ‘Apps and Features.’
- Next, tap ‘Office‘ and choose ‘Advanced Options.’
- Choose ‘Repair‘ after that.
- Run Office as Administrator. For doing so, input ‘SFC /SCANNOW‘ in the command prompt window.
- Lastly, reboot your system. Ensure that you are rebooting and not just logging off.
7. Use a Single User Profile for Outlook Email and Microsoft Teams
It’s always best to choose one profile for both Outlook and Microsoft Teams. After you do that, check and see if the Teams status is showing or not. If it is there, you can turn on the Teams add-in in your Outlook. Here is how to do that.
- Navigate to Outlook and tap the ‘File‘ option.
- From here, choose ‘Options.’
- Tap ‘Add-in‘ present on the left-hand window.
- Find Microsoft Teams meetings in the Add-ins list.
- Turn the add-in for Microsoft Office.
- Tap ‘OK‘ to save the applied changes.
8. Clear Cache Files for the Teams App
An error like Outlook not showing Teams status can also be the result of excessive cache. Deleting the cache will solve the problem without causing any data loss.
- Tap the cross button to exit the Teams app.
- Hit the Windows key and E to launch File Explorer.
- Now, paste the following address: ‘%appdata%\Microsoft\teams’
- Now clear all the files and folders mentioned below.
-
- blob_storage
- application cache/cache
- databases
- local storage
- indexedDB
- GPU cache
- Tmpdelete teams cache file
- Now, reboot your system. After that, open the Teams app again.
9. Reinstall the Teams App and Check if the App is Updated
Sometimes, installation files get damaged. It is a prominent reason for finding Teams Status not appearing in Outlook. An easy way to fix it is to download another copy from Microsoft and reinstall Teams. You must also check that the Microsoft Teams application, as well as your Windows operating system, is updated. The new patches will fix any bugs that are causing these glitches.
Read Also – Why Outlook Inbox Not Updating
Wrapping up
Minor glitches and incorrect Outlook configuration result in Outlook not showing Teams Status. But after using these handy measures, you can bring back this feature. These are the latest fixes that will help you track your status. If you need more help with this problem, it’s best to connect with an email technical support service.
