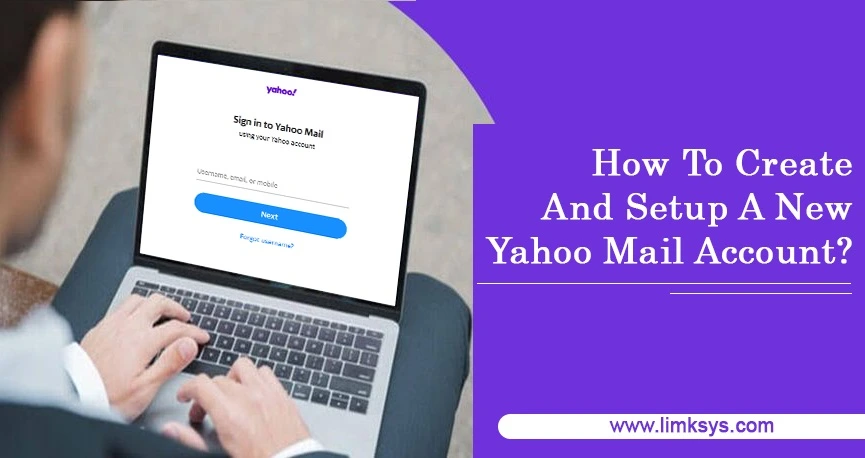Step-by-step Guide To Create And Setup A New Yahoo Mail Account
Yahoo is the free web-based email service prominent for fast communications. It contains immense fruitful features and provides limited storage space to store email attachments or files. Yahoo Mail offers several options such as easy-to-communicate, switching among email, chat, and text messaging. Generally, it has 1TB of online storage so you frequently download the attached file and save it securely. But the major point is how do I Create And set up A New Yahoo Mail Account. So, this post is all about to serve you quality assistance regarding creating a new Yahoo Mail account. Thus, keep an eye on the proffered guidelines and implement them simultaneously. Let’s take look!
Methods to Create and Setup a New Yahoo Mail Account
Either using your Phone number or your email ID, you will be able to create an Email Account at Yahoo. Don’t worry! In this guide, we will walk you through the easy steps of Yahoo Mail creation. Hence, read and effortlessly create your Yahoo Mail account.
Method 1: Making a Yahoo Email Account Using the Mobile Number
Create a Yahoo Email Account For Free using an activated phone number. The comprehensive proactive steps are noted-down:
- First and forecast, you have to browse the Yahoo Official “https://www.yahoo.com/” site on your browser. By doing so the Yahoo main page will open.
- Next, what you are required to do is to put a single tap on the “Sign in” button placed at the top-right corner of the home page.
- Now, give a click on the “Create an account” link that is on the bottom-right side of the page.
- Now, you will see the account creation form.
- Enter your account details appropriately. Here’s what information is required to provide in the fields:
- Your First name
- Your Last name or Surname
- Take a new Yahoo email address which should be completely new.
- Now, create a strong password with the use of letters, numbers, and symbols. Password is the only fundamental key to keep your account secure so never ever share it with another person.
- Type your mobile phone number
- Your birth date (month, day, and year)
- You can also add your gender to the “Gender” field if you want otherwise it is not so much necessary.
- Once you fill-up the account creation form, give a click on the “Continue” tab.
- Now, click the “Text me an Account Key” tab. It is quite essential to verify your mobile number.
- Once you click on the “Text me” link, a code will be sent to the mobile number you entered earlier.
- Additionally, you can click “Call me” to get a direct call from the Yahoo support team and receive the code.
- After receiving the verification code on your mobile number, type the code into the “Verify” field.
- Now, click the blue “Verify” button placed near the middle of the screen.
- Click the “Let’s get started” link. Doing so will take you back to the Yahoo main page.
- That’s it! Your Yahoo Mail account has been successfully created. Hassle-freely start using your Yahoo email address and the password to access your Yahoo Mail account.
Also Read: How to Reset Yahoo Mail Password?
Method 2: Making a Yahoo Email Account Using Email Address
If you don’t have an active phone number, you can skip the above method and apply the beneath-noted instructions. With the email address also you will be able to create a Yahoo Account Email. Here’re the required steps you have to implement accordingly:
- Browse the Yahoo Official “https://www.yahoo.com/” site on your browser.
- Click the “Sign in” button placed at the top-right corner of the home page.
- Place a tap on the “Create an account” link that is on the bottom-right side of the sign-in page.
- Now, despite using your phone number, use your existing email address. Just put a click on the “I want to use my current email address” option.
- Now, enter the desired information asked in the Sign-up form. Enter the email address that you currently use.
- Once you are done entering all the personal details correctly, give a click on the “Continue” tab.
- Now, open your email to check for the verification code as the code is been sent on your provided email id only.
- After receiving the verification code, type that specific code into the “Verify” field.
- Now, click the blue “Continue” button placed near the middle of the screen.
- Now, your Yahoo account has been successfully created and is ready to facilitate you.
- Click the “Done” tab to start sending emails frequently.
Hence, these were the two relevant methods by which you can frequently Create Yahoo Mail Account.
Related Post: Fix Can’t Log Into Yahoo Mail Problem
Proactive Steps To Set up Yahoo Mail on Mobile
If you wish to operate your Yahoo mail account on your mobile phone, simply go through the below provided stepwise directives. Let’s begin to follow:
- First, from the App Store/Play Store, install the “Yahoo Mail” app.
- Now, open it on your phone by clicking on the Yahoo Mail icon.
- Click the “Sign up” link placed at the bottom of the screen. Doing so opens the account creation form.
- Enter your account details that are asked to fill in the required field.
- After providing the complete information of yours, click “Continue.”
- Tap “Text me an Account Key” to receive a verification code through message.
- Simply open your phone’s Messages app, look for and open the message received from Yahoo, and see the five-digit security code in the message.
- Type the code into the “Verify” field.
- Click the “Verify” tab.
- Now, in the end, click the “Let’s get started” link. Doing so will take you to your Yahoo inbox, which is set up successfully and ready to begin using it.
Consult 24/7 Email Support for Immediate Quality Assistance
Hopefully! The abovementioned instructive guidelines have helped you to create an Email Account at Yahoo. If you face any technical glitches or get stuck while creating your Yahoo Mail, contact our dexterous techies. Dial the Email Support round-the-clock accessible helpline number and stay tuned with the top-most techies.