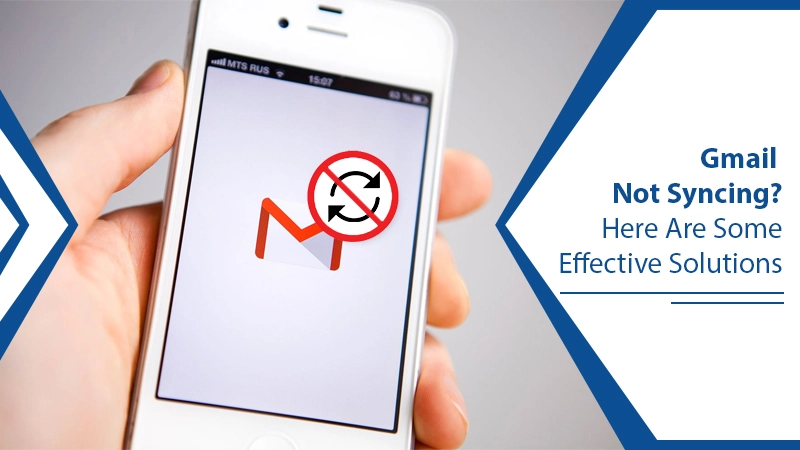
Gmail Not Syncing? Here Are Some Effective Solutions
Gmail is a highly efficient email application. Apart from personal purposes is also used by many organizations for exchanging work-related emails. But certain problems are bound to occur over time. If you find your Gmail not syncing with your mobile app, you may find it difficult to access new emails. It will also make the other apps on your phone run slowly. To resolve it, you need to know how to sync your Gmail account again.
In this article, you’ll find what causes Gmail to not sync. You will also find out how to make the application start syncing again.
Read Also – Why Gmail Notifications Not Working And How To Fix
Why Is Gmail Not Syncing
The Gmail app can stop syncing when some issues in data transfer occur. These issues lead to errors that halt the app from functioning. If these errors cannot resolve automatically, the app will hang and will not function. The errors are mainly a result of sudden problems in network connectivity. They can also be because of time-outs associated with the exchange of data chunks.
Most commonly, you will find Gmail not syncing on iPhone, Android, and Outlook because of the following causes:
- Poor internet connectivity.
- The sync Gmail settings are not checked in the Gmail app.
- Sync isn’t switched on your mobile device.
- Problems are particular to non-Gmail addresses.
Problems That Gmail Not Syncing Issue Causes
If Gmail is not syncing automatically as it should, you can find yourself facing various problems. They are as follows:
- You cannot send or receive emails.
- The new mail will not load.
- You cannot read or open an existing email.
- Your inbox will not update.
- There will be an ‘Account not synced’ error.
- The app will become very slow.
- You’ll not get any notifications for incoming messages.
Troubleshoot the Gmail Not Syncing Problem on iPhone
There are various techniques you can use to find Gmail not syncing on iPhone. Here are the most helpful ones.
1. Enable IMAP on your Gmail
On accessing Gmail on iPhone, you should ensure that IMAP is enabled. Here’s how you can do that.
- Sign in to Gmail and open ‘Settings.’
- Select the ‘Forwarding and POP/IMAP’ tab.
- From the ‘IMAP Access’ section, choose ‘Enable IMAP.’
2. Fix Push Settings
Proper push settings are necessary if you don’t want Gmail not syncing on iPhone issues. You can configure the settings through these steps.
- Navigate to ‘Settings’ and choose ‘Passwords & Accounts.’
- Choose ‘Fetch New Data.’
- Select ‘Gmail’ and tap ‘Fetch.’
- Exit the app and refresh the page.
3. Remove And Re-Add Your Account
It works to erase all traces of the earlier account setup. Follow these points to remove and re-add your Gmail account from your iPhone.
- Navigate to ‘Settings’ followed by ‘Passwords & Accounts.’
- Choose your Gmail account. Now select ‘Delete Account.’
- Click ‘Delete Account‘ again to confirm.
- Navigate to ‘Settings‘ followed by ‘Mail.’
- Tap ‘Add Account.’
- Ensure that you have the following Gmail settings:
-
- IMAP is the Account Type.
- imap.gmail.com is the Hostname.
- Your entire email address is the username.
- Smtp.gmail.com is the Outgoing Server.
- Tap’ Save.’
Fixes for Gmail Not Syncing on Android
Android users also deal with Gmail sync problems. Here are some good measures you can try.
1. Update Your Gmail App
It’s highly possible that the version of the Gmail app you have has bugs and glitches. So, you must use the latest version by updating your app.
- Go to the Play Store.
- Look for the Gmail application and tap it.
- On noticing the ‘Update’ option, click it to install the latest version.
2. Examine The Gmail Sync Settings
If you find Gmail not syncing on Android devices, it’s best to examine the sync settings and turn it on. Sometimes, it can turn off without you knowing.
- Launch the Gmail application.
- Click the side menu button.
- Tap ‘Settings’ and choose your account.
- Scroll to find the ‘Data Usage’ section.
- Here check that ‘Sync Gmail’ is enabled.
3. Examine The Account Sync Settings Of Your Device
It is also crucial to enable automatic synchronization for Gmail in the settings of your system account. You must check this setting after the previous one.
- Launch the ‘Settings app.
- Go down and choose ‘Accounts.’
- Scroll down and ensure that you have turned on ‘Auto-sync personal data.’
- Now pick your Gmail accounts and hit ‘Account Sync.’
- You must enable ‘Gmail.’
Fixes For Gmail Not Syncing With Outlook
There are various causes behind this problem. Below are some easy fixes you can use to resolve Gmail Outlook syncing issue.
1. Check For Windows Updates
Faulty Windows updates will not allow Gmail to sync with Outlook. If you have Outlook 2013 and Office 365 that are not syncing with Gmail, it can be because of Updates KB2837618 and KB2837643. These updates don’t permit IMAP to sync.
But Gmail can sync to Outlook only via the IMAP protocol. Consequently, if you have any of the updates mentioned above installed on your system, you need to uninstall them. Then you can try syncing again.
2. Use The Right POP And IMAP Server Settings For Gmail
Not inputting the right settings will cause Gmail to not sync with Outlook. Ensure that you have the right Gmail settings as given below.
Incoming Mail Server (IMAP)
- imap.gmail.com is the incoming mail server name.
- Input Yes in ‘Requires SSL.’
- 993 is the ‘Port.’
Outgoing Mail Server (SMTP)
- smtp.gmail.com is the outgoing mail server name.
- Input Yes in ‘Requires SSL.’
- Input Yes (if available) in ‘Requires LS.’
- And, Input Yes in ‘Requires Authentication.’
- 465 is the ‘Port for SSL.’
- 587 is the ‘Port for TLS/STARTTLS.’
Login Information
- Input your name in the Full Name field.
- Put your email address in the Account Name.
- Input your Gmail password in the Password field.
3. Remove And Re-Add Your Gmail Account
Removing and re-adding your Gmail account in Outlook is an efficient way to fix Gmail not syncing with Outlook. Follow these steps to do it.
- Open Outlook, and tap the ‘File’ option.
- Navigate to ‘Account Settings’ and choose ‘Account Settings.’
- Choose the Gmail account you wish to remove, and then tap the ‘Remove’ option.
- Open Outlook again, and go to ‘File.’
- Choose ‘Add Account.’
- Input your email address and password in the dialog box.
- If you’ve enabled 2-step authentication, type the password you’ve generated and hit ‘Next.’
- If you’ve entered the settings correctly, you’ll get a congratulations message.
- Tap’ Finish.’
Final Thoughts
Many people communicate the whole day with email messages. So, if you find Gmail not syncing with Android, iPhone, or Outlook clients, it can bring your whole workflow to a standstill. But the measures described in this article will definitely come to your aid. If you need more help with this issue, contact expert email technical support services. The professionals will take no time to fix the syncing or any other email-related glitch for you.
