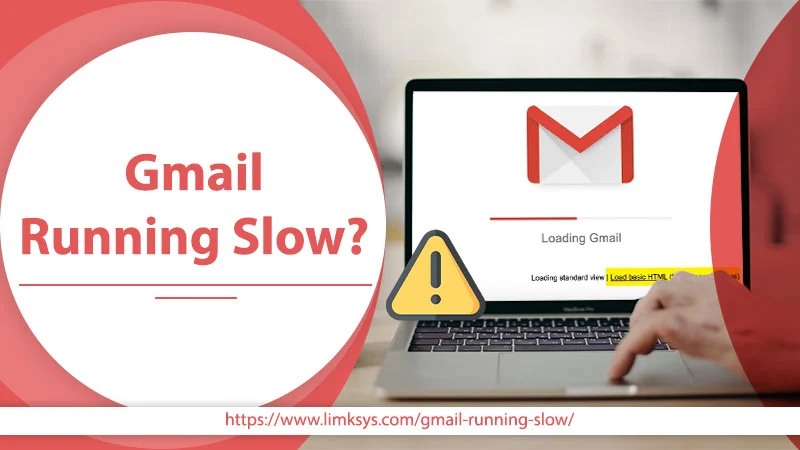
Why Is My Gmail Running Slow? How Can I Make It Faster?
Gmail is always the preference of every professional as well as non-professional user. In fact, it is the most convenient online email service extensively efficacious for communication or dealing with work. However, despite being a productive application, a couple of times Gmail is prone to tech errors. Yes, there are times when your Gmail starts loading sluggishly and hence hamper your work task. In such a scenario, you first need to figure out the possible reason behind Gmail Running Slow problem. Afterward, on that basis, strive to make it faster so that your pending email will begin to send.
Read Also – Why Gmail Is Not Working
Reasons That May Lead To Gmail Running Slow Problem
Following are the most common reasons why your Gmail Is Slow. Let’s have a glimpse:
- When the browser is accumulated with corrupted data like cache or cookies
- If the poor internet is running on your PC, then also Gmail works too slowly.
- When loads of chat windows are opened on your Computer/laptop.
- Web Browser incompatibility issues will also be the one cause for Gmail Running Slow.
- Gmail may take several times to load when a huge number of emails are saved on your PC.
Read Also – Why Gmail Says No Connection
What To Perform When My Gmail Running Slow?
No doubt, like others, you also prefer Gmail to quick view and respond back immediately to your important emails. But, it can also drive you up the wall when your Gmail starts running sluggishly or gets stuck on the load screen. Fortunately, you are landed in the right place to get out of this problematic situation.
The proactive solving tricks to instantly fix Gmail Loading Slow errors are noted underneath. Have a short glance and be ready to implement each solution unless Gmail loads fast.
Solution 1: Close The Chat Window
A chat window is already included in Gmail inbox and by default can be seen in the lower-left corner. Such a layout is purposely been utilized for chatting with people saved in your Google Contacts. But, it’s also harsh truth that it can badly impact the loading speed of your inbox and the overall performance of Gmail.
- So, killing the chat window will always be a great choice for bringing your Gmail faster than usual. Here’s how you can banish the chat window:
- First, you have to click the gear icon at the upper top right of your Gmail inbox.
- Then, select the “Settings” option from the drop-down menu.
- From the tabs running along the top of the screen, opt for “Chat”.
- Now, tap the “Chat off” tab.
- Then, click the “Save Changes” button.
Your inbox will finally refresh and be free of the chat window.
Now, attempt to open Gmail to analyze if it runs without any hindrance. Jump to the next solution if it didn’t work.
Solution 2: Minimize the Number Of Email Conversations Shown In Your Inbox
Usually, Gmail is set to show 10, 15, 20, 25, 50, or 100 email conversations on a single page. The greater number you choose emails to display per page, the more time Gmail takes to display them. So, it would be better to set a minimum or not more than 50 email conversations in your Gmail Inbox to view. Here’s how you can make changes to set it according to your need and necessity:
- Open Gmail
- Go to the gear icon and give click on the “Settings” option.
- Now, tap the “General” tab.
- Then, click on the “Maximum page size:” drop-down arrow to select the sufficient number. Make sure to select the maximum number of email conversations you want to be shown at once in your inbox.
- After that, slightly scroll down to the very bottom of the page and then click the “Save Changes” tab.
Now, see if your Gmail loads smoothly and efficiently. If still your Gmail is Running Slow, move to the next resolving method.
Solution 3: Archive Your Emails
Another top-notch idea to annihilate the Gmail Slow issue is archiving your emails that are not so important. Doing this will sort your inbox with sufficient emails. So, let’s archive your message in your inbox by following the below-given steps:
- Hover your cursor over the message or mail and click the first icon that appears just right of it.
- The box with the down arrow is the Archive button. So, give click on it.
- The chosen message will then be removed from the inbox.
- However, the message is not deleted; it has only disappeared from Gmail Inbox.
- You can get such an email simply by clicking on the “All Mail” tab at the left sidebar.
Solution 4: Delete Browser’s Cache Files and Cookies
Gmail Running Slow or sluggish possibly happens if the unnecessary files and cookies are saved in your Browser History. So, in that scenario, you need to clear the cache and cookies using the following course of action:
- First and forecast, open your preferred web browser (Chrome, Firefox, or any others)
- Thereafter, click on the three subsequent dotted points at the top-right corner of the screen.
- Afterward, click on the “Settings” tab from the list of available options.
- Now, expand “Privacy and Security” from the left sidebar and then click the “Clear Browsing Data” option.
- Later, place a hit on the “Clear data” blue button.
- Now, the temporary cache files and cookies have been completely removed from your browser.
Solution 5: Check Your Internet
One of the most common reasons behind experiencing a Gmail Slow error is your unstable/poor internet connection. That’s why, you are recommended to check the internet speed first. The computer should be connected to a stable as well as fast internet. Here are the steps you need to follow to check your internet connection speed:
- First, open a new tab in your preferred web browser on your Windows Desktop.
- Now, browse the “Fast website”
- Wait for a couple of seconds to let the website test and measure your internet connection speed.
- In general, an internet connection speed of 10-15 Mbps is considered stable.
Fix Gmail Running Slow Issues At 24/7 Gmail Helpline Support Number
So, the aforesaid troubleshooting techniques are the top ways to exterminate Gmail Running Slow problem. Hopefully! The pieces of information might have helped you in providing a better Gmail experience for work.
If you yet need an advanced resolution guide, call us at the given 24/7 Gmail Helpline Support Number. The qualified tech specialists will deliver effectual guidelines to make your Gmail run faster and smoother. So, feel free to contact them anytime and get the one-stop solution in the comfort of your home.
