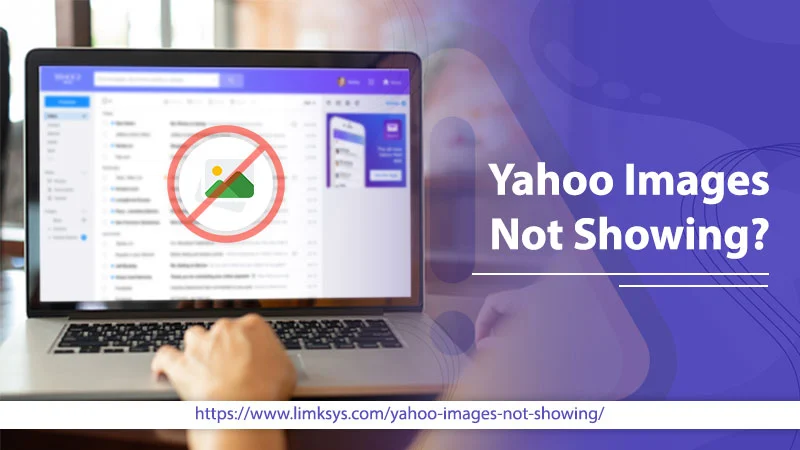
Yahoo Images Not Showing | Try These Advanced Fixes To Resolve
Yahoo Mail is an age-old yet popular email service. However, you cannot expect it to function seamlessly at all times. All Yahoo users have, at some point, found themselves trying to resolve the problem of Yahoo images not showing. The problem seems to arise abruptly, leaving users confused. Earlier they found that when using Yahoo Mail, the images within the messages would show up. However, that is not the case anymore.
They regularly face trouble seeing pictures in their email messages. Are you, too, facing this problem? Well, images can contain important content. So, fixing it is necessary. This article will enlighten you on the reasons behind pictures aren’t loading in your Yahoo. It will also help you know how to enable images in your Yahoo Mail.
Read Also – Why Yahoo Mail Attachments Not Working
What Really Causes Yahoo Images Not Showing?
The chief reason behind this issue is related to security. There is a picture filtration utility in Yahoo Mail. It does not let images in email messages load and show up automatically when the user opens them. Picture filtration is a useful one in the sense that it prevents spammy emails. However, it often tends to block the images you want to see.
Besides all these, there are also many other triggers that may be causing Yahoo Mail images not to show. These are as follows:
- You are using a non-updated version of your current browser.
- The browser you are using is filled with excessive cache and cookies.
- A browser extension is causing the images to not show up.
- JavaScript isn’t enabled on Yahoo.
- The firewall in your system is blocking the images from opening.
- You haven’t enabled pictures in Yahoo Mail.
Read Also – How To Add Signature In Yahoo Mail
Enable Photos in Yahoo Mail (Browser and Android)
Often, Yahoo users report seeing the message: ‘This message contains blocked images‘ on clicking a specific mail or email.
The first thing, in this case, is to know how to enable images in Yahoo Mail. Checking whether you have enabled the images. If you haven’t, simply enabling it can resolve the problem.
Enable Photos in Yahoo Mail Browser
- Log in to your Yahoo Mail on your preferred browser.
- Choose any of the following mentioned options: – ‘Always show images to instantly show all images‘ or ‘Show Images in the email body to display images in this case.’
- Now, tap the ‘Settings‘ button present on the top right portion.
- Choose the ‘More settings‘ option. You can find it present in the lower part of ‘Settings.’
- After that, choose the option, ‘Viewing email.’
- Go below ‘Show Images in messages.’
- Here, find the, ‘Always, expect in the spam folder‘ option.
- Select it.
- Refresh or reload the page to save the changes you’ve just created.
- You will now be able to view all the photos that were not previously visible.
Enable Photos in Yahoo Mail Android
Android users who find images not showing up on Yahoo can also enable the images on their devices.
- On your Android, launch the Yahoo Mail app and log into your account.
- From the menu, choose ‘Profile.’
- After that, tap the icon of ‘Settings.’
- Disable the ‘Block images‘ slider by toggling it to the left.
Read Also – Why Yahoo SMTP Server Not Working
Other Fixes for Yahoo Images Not Showing
Have you enabled images but still find yourself facing this problem? Worry not; there are some more things you can try.
1. Update the Browser you are Using
As mentioned in the causes, an old browser version will cause issues in many functionalities of Yahoo Mail. You should check if you are using the latest browser version. If not, update it by adhering to these steps.
- Open Google Chrome on your desktop.
- Locate the ‘More‘ symbol with its three horizontal dots at the top right portion.
- In case of a pending update, you will see the icon to be in a specific color.
- A green-colored icon implies that an update was released very recently in less than two days.
- An orange-colored icon means that an update was released around four days ago.
- If you see the icon in red, it implies that there was an update released a week ago.
- To update Chrome, open it and tap the ‘More‘ button.
- Tap ‘Help‘ followed by ‘About Google Chrome.’
- Now, tap ‘Update Google Chrome.’
- After doing that, start Chrome again.
2. Clear Cookies and Cache on your Browser
Too much accumulation of cache can make the browser not perform at its optimal level. If you find images not showing on Yahoo, you must also see if there are too many cookies and cache accumulated in your browser.
- Tap the ‘Tools‘ menu.
- Now, select ‘History.’
- Tap the option ‘Clear Browsing Data.’ It is present on the left side.
- Configure the ‘Time Range‘ to ‘All Time.’
- Place a checkmark beside ‘Cached images and files‘ and ‘Cookies and other site data.’
- Now, choose ‘Clear Data.’
- If you are a Windows user, exit and launch Chrome again.
- Apple users should head to the Chrome menu and tap ‘Quit.’
3. Disable Unruly Extensions
Unwanted extensions can also be the cause behind pictures not showing on Yahoo. If you have got any of them, try disabling them and then check if you can see the images. Those who access Yahoo on the Chrome browser can follow these pointers.
- Locate the extension’s icon on the right side of the address bar.
- Right-tap its icon.
- Now, choose ‘Remove from Chrome.’
4. Turn on the JavaScript
JavaScript helps you to get the most out of your browser experiences, such as a seamless viewing of videos and images. You can turn on JavaScript in the Chrome browser when you abide by these instructions.
- Open the Chrome browser.
- Now, click the ‘Menu‘ button.
- Navigate to ‘Show Advanced Settings.’
- Tap ‘Content Settings.’
- Select the option that says, ‘Allow all sites to run JavaScript.’
- Tap ‘OK.’
- Finally, reload the page.
Read Also – Why Yahoo Email Stuck In Outbox
Summing Up
After knowing the causes and resolutions for Yahoo images not showing, you’ll certainly be able to resolve the problem. The fixes aren’t so complicated, and anyone can perform them easily. However, if you still find yourself stuck with this issue, it’s best to take the support of an email technical support service.
