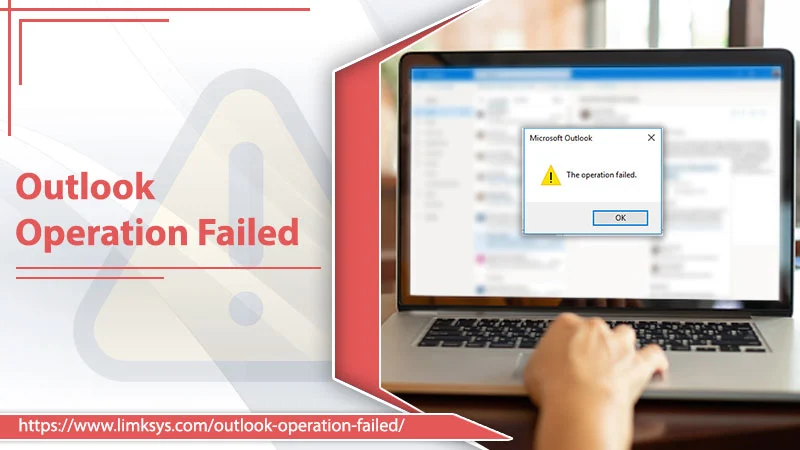
How to Sort Out Outlook Operation Failed Error?
Outlook is one of the oldest email clients serving emailing services to its 500 million users since 1996. It has developed the emailing features according to the user’s need, which makes it the favorite among the user. But sometimes, the user faces an error while optimizing the sending./receiving feature that is: Outlook Operation Failed: An Object Could Not be Found. This error makes the users more annoyed in accessing the data. If you are here, then you are facing the same. With this blog, we will help you with errors. Here, you will get solutions that fix Outlook errors efficiently and an explanation for the same.
Read Also – How To Fix Outlook Send/Receive Error
Why Are You Facing MS Outlook Operation Failed?
Whenever you access the emails from the Drafts and send or save them, you can face the Operation in Failed Outlook error. The user with the Full Access permission and Send AS Permissions to the mailbox and then try to edit the saved email and save it can face the same. This is also because the email item is only saved as a read-only. So, when the Exchanges server tries to change the cached message item property, the operation fails. This can be resolvable with the troubleshooting methods you find in the next section of the blog.
Read Also – Why Outlook Inbox Not Updating
How to Troubleshoot Outlook Operation Failed Error?
You can find solutions that can fix your Outlook error, go through them and get back to your work with Outlook.
Solution 1: Disable Compatibility Mode
The compatibility mode helps the programs to run with the operating system’s older version. Sometimes this compatibility mode interrupts the Outlook function. So to fix the Outlook operation failed error, you have to disable or turn it off. So that we provide you with the following steps:
- Firstly, go to the Windows Start Search and type Outlook.exe.
- Secondly, click on the Open File Location option.
- Then, you have to click right on the Outlook.exe file and then select Properties from the end of the list.
- Now, go to the Compatibility tab and then uncheck the “Run This Program in Compatibility Mode” checkbox if it is checked.
- Lastly, Restart Your Outlook and check the error.
If the Outlook operation failed, the error doesn’t resolve with the above solution, then go with the next solution.
Solution 2: Disable System Antivirus
There are many scenarios when bugs infect Outlook; the system antivirus takes action to fix them. But sometimes, while fixing the error, the antivirus prevents Outlook from functioning with some features, which is why you face an Outlook’s operation failed attachment error while sending the attachment or error. So, you have to disable it to use the sending/receiving feature.
Disable with the following means:
- From the Start Search, type Windows Security.
- Then, choose the Windows Security app from the results.
- Here, reach the Virus & Threat Protection.
- After that, choose the Manage Settings option from the Virus and Threat Protection.
- Next, switch Real-Time Protection to OFF.
- In the end, open Outlook and check for the error.
If disabling the system antivirus can’ resolve the Outlook operation failed error, then you can try to uninstall and install the antivirus. If the error still occurs, then disable add-ins with the following section.
Disable Add-Ins
- Firstly, open Outlook and pick the File menu.
- Now, go to the Options and then Add-Ins.
- After that, from the drop-down list, choose the COM Add-ins option and hit the GO button.
- Next, check the Antivirus checkbox from the COM Add-ins window.
- Now, select the Add-ins and then click on Remove.
- After removing the Add-Ins, Restart your Outlook and check for the error.
If the error still continues, then there must be an issue with the Outlook profile. So, fix the error by creating an Outlook Profile with the following portion.
Solution 3: Create New Outlook Profile
When you are using a corrupted Outlook profile, you can see an Outlook operation failed error. In such cases, create a new Outlook profile and fix the error. If you don’t know, follow the given steps:
- In the first step, close the Outlook program.
- Then, open the Control Panel, go to user Accounts, and then Mail.
- Now, you will be on the Mail Setup window; choose the Show Profiles option.
- After that, click on Add to create a new Outlook profile.
- Next, choose the Always use this Profile option.
- Now, enter a name for the newly created Outlook Profile and hit the OK button.
- Afterward, enter your Email Account Details and click on OK.
- From the Add New Account dialog box, choose the E-mail account button and enter the information. Then, click Next.
- Here, the connection with the server account will activate.
- When the connection completes, click on Finish.
- At last, open your Outlook program and check for the error.
Solution 4: Repair MS Outlook
If creating the Outlook profile doesn’t fix the Outlook operation failed error, then you should repair the Outlook program. There are many chances that your Outlook is being infected with bugs that stop functioning Outlook properly. The following are the steps:
- In the Windows Search bar, type appwiz.cpl and press the Enter button to get the installed program list.
- Next, choose the installed Microsoft Office version, and click Change.
- After that, click on Repair from the next window and Continue.
- Now, the repair process will start.
- When the repair completes, you have to restart the Outlook program.
Solution 5: Repair Outlook.PST File
The corrupted .PST file is also a reason for the Outlook Operation failed error. So, you need to repair the file. You can initiate the repairing process with the Outlook in-built Repair Tool, SCANPST.exe. So, use the tool and fix the error with the following steps:
- Firstly, go to the C:\Program Files\Microsoft Office\Office1X.
- Then, open Scanpst.exe.
- Now, choose the corrupted PST file.
- After choosing the file, click on the Scan button to start the scanning.
- When the error list displays on the screen, click on the Repair button and fix the error.
- In the end, open Outlook and try to perform the work with Outlook.
Read Also – Why Outlook Calendar Not Showing Appointments
Landing Up
It’s important to know about the Outlook program health. There are many scenarios where Outlook undergoes issues, which can result in different errors. Outlook Operation Failed: An Object Could not be Found error is a result of the same. So whenever you come across this error while sending/reclining or corrupting a PST file, go with the above solutions and get it fixed. You can Email us if the error doesn’t fix after going with the solutions. For an instant solution, use the Live Chat option; our experts will provide you with the best solution. Thank You!
