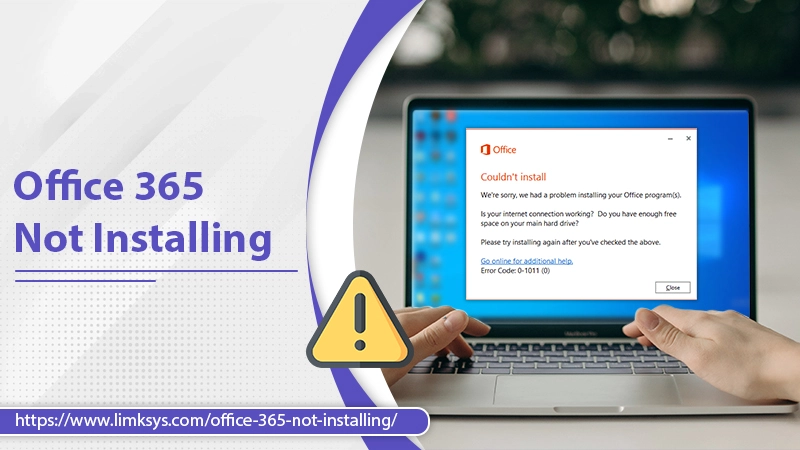
Best Measures To Fix the Office 365 Not Installing Problem
Microsoft Office is a great tool for writing, making spreadsheets, and other critical work-related activities. However, users often run into errors when trying to install the productivity suite. They find Office 365 not installing. Either the program takes too long to install or shows you different errors.
There can be various reasons why Office 365 cannot install. Your internet can be too slow, or some of the applications in this suite are taking up immense storage space on your system. You can use simple measures to install Office again and start using it. It is necessary to see that your system fulfills all the requirements for Office to run smoothly. In this article, you will find ways to troubleshoot issues while installing Office 365.
Read Also – Why office 365 won’t open
Ways to Fix Office 365 Not Installing Problem
First of all, find out how fast your internet is working. It would be wise if you could check the speed by heading to www.speedtest.net. Your internet should not be slow. If it is fine, follow the measures below.
1. Repair your Office App
Repairing your Office 365 application is one of the most efficient methods. Before repairing, you can also restart Office. Sometimes, that’s enough to get it installed. But if it doesn’t work, go through these steps to repair your Office app.
- Launch the ‘Control Panel‘ on your desktop.
- Now, tap ‘Programs‘ followed by ‘Programs and Features.’
- Tap the Office app that needs repair.
- After that, tap ‘Change.’
- Now choose either the ‘Online Repair‘ option or ‘Quick Repair‘ if you use Office 2013.
- If you use Office 2010, tap ‘Repair‘ followed by ‘Continue.’
- It is best to use the ‘Online Repair‘ option instead of ‘Quick Repair.’ It will take around 15 minutes.
- After it’s finished, input your product name.
- Now you can start using your Office app.
2. Ensure that you have a License
Another thing you can do if you find your Office not installing is to ensure that you have a license. Begin by signing in with either your work or school account and go through these points.
- Go to the browser header.
- From here, choose ‘Settings.’
- Now, choose the option of ‘My app settings.’
- After that, navigate to ‘Office 365.’
- Choose the option of ‘Subscriptions‘ on the ‘My Account’ page.
- You will see a list of every service you have a license to use.
- If you don’t see your version of Office in the list, it implies that your administrator hasn’t given an Office license to it.
3. Uninstall Office and Reinstall it
If you still find that your Office 365 will not install, try to reinstall it. first, uninstall the program by heading to the ‘Control Panel.’ After that, abide by all the prompts you see to finish the process of uninstallation. Now, you can reinstall Office.
To reinstall Office, you need to follow the points recommended for your specific version.
- In order to reinstall Microsoft 365, you first need to head to www.office.com and sign in.
- Log in with the account that is linked to this version of Office. If you’ve signed in with your Microsoft account, choose ‘Install Office‘ on the Office home page.
- By default, the 64-bit version will be installed on your system. But if you have a 32-bit version of Office in your system already, then that will be installed.
- Now, go to the ‘Run‘ area. You will find a user account control prompt saying, ‘Do you want to allow this app to make changes to your device?‘
- Click ‘Yes.’
- The installation process will commence.
- After it ends, you will find a message for it on your screen.
- Choose ‘Close.’
4. Uninstall Office 365 through the Easy Fix Tool
Suppose you cannot uninstall Office 365 using the method mentioned above and face issues in installing it. In that case, you can use the Easy Fix tool. The tool is useful to uninstall Office fully.
- Download the Easy Fix tool from the official site of Microsoft.
- In the lower-left corner of your Microsoft Edge or Chrome browser, tap ‘SetupProd_OffScrub.exe‘
- Now, tap ‘Open.’
- Choose the version to uninstall and then choose ‘Next.’
- Follow all the instructions on your screen, and at the end, restart your system.
- When you open the computer, the tool will reopen to finish the uninstallation process.
- You can adhere to the remaining prompts.
- Now, you can install Office.
5. Use the Support and Recovery Assistant for Office 365
Sometimes, Office 365 won’t install because of some underlying glitches. But Microsoft has developed a Recovery Assistant or tool to allow you to determine the reasons for the glitch and ways to solve it.
The Microsoft Support and Recovery Assistant for Office 365 is a utility that performs tests to detect the problem. It offers the most efficient solutions for it.
- First, you need to download the tool by heading over to the official Microsoft website.
- Consent to all the terms of this application.
- Next, look at the lower left or upper-right part of your Microsoft Edge or Chrome browser.
- Right-tap ‘SaraSetup.exe‘ followed by ‘Open.’
- The Recovery and Support Assistant will take a couple of minutes to download and install fully.
- After that, select the app you are facing issues with and hit ‘Next.’
- Follow the prompts that the Support and Recovery Assistant gives you.
6. Uninstall Components of Older MS Office Products
If you are still facing installation problems with Office 365, you may need to uninstall the prior remnants of Office products. Here are the steps to uninstall them.
- Firstly, choose the ‘Start‘ button.
- In the ‘Start‘ area, input’ Control.’
- Now launch ‘Control Panel‘ through its results.
- After you open this area, go to ‘Programs.’
- Now, head to ‘Programs and Features.’
- Find ‘Microsoft Office.’ You can also find anything related to it and choose ‘Uninstall.’ It will eliminate that component from your system.
- After the remnants of Microsoft Office get eliminated, you can try installing Office 365. Most probably, you won’t face any issues this time.
Read Also – How To Contact Microsoft Office Support
Final Thoughts
When you find Office 365 not installing, it is essential to uninstall parts of the application and then try installing it. If nothing works, you can use the Support and Recovery Assistant by Microsoft. Consult professional email technical help experts if you find no solutions to install the productivity suite working effectively.
