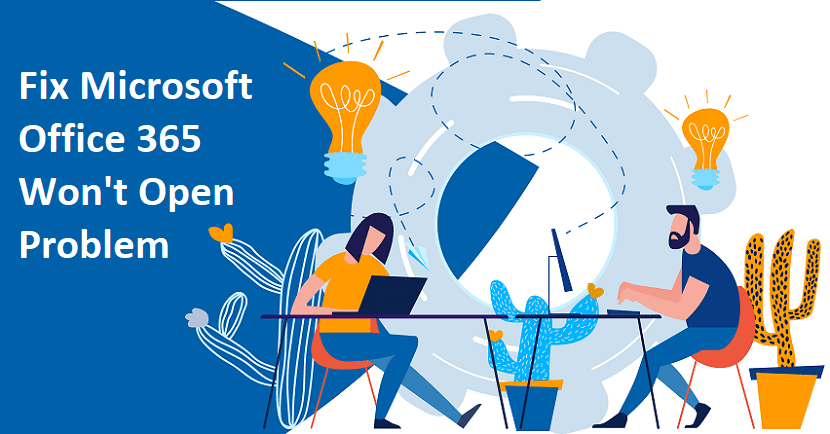
Microsoft Office 365 Won’t Open – Latest Solution
In general, Microsoft Office 365 Won’t Open means you can’t access any programs, modify Word documents, or edit Excel files. Whenever MS Office has stopped working/opening, this clearly means one, several, or all of the Office programs do not work/open. Taking the example of it is like MS Excel won’t open, MS Word won’t open, MS Outlook won’t open, so on. But, the fact is even a single problematic error has a productive solution. Therefore, if you won’t be able to open or access your Office 365, don’t feel blue! You will get the comprehensive solving guide in this blog post. Continue reading to gain fruitful directives at the comfort of your home.
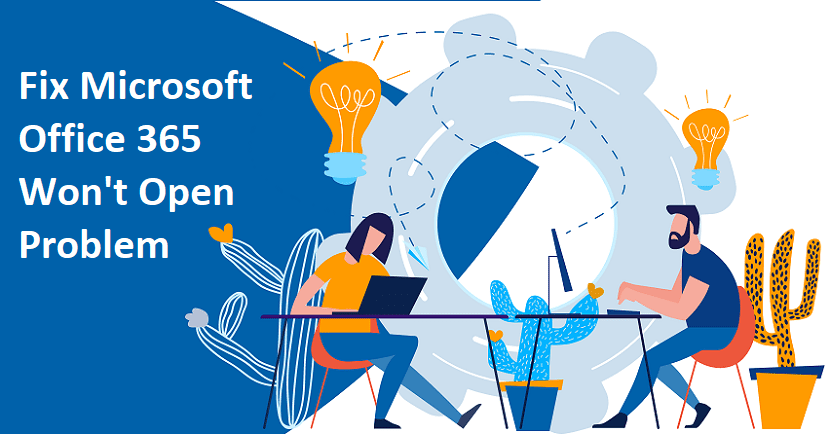
At What Situations Microsoft Office 365 Won’t Open?
There are a lot of users who regularly confront Office 365 Programs Won’t Open problem. Due to numerous specific cases, Office 365 doesn’t open. Let’s give a glimpse of some of the typical cases for which you can’t open MS Office:
- After Windows Update
- When trying to open MS Office in the incorrect program
- When a File Association Error
- MS Office has stopped working
Symptoms when Office 365 won’t Open Problem?
Here’s a list of different signs you may notice while opening any of your Office 365 programs on Windows:
- After hitting double-tap on the program, you may get no response.
- Programs may be stuck at the processing screen.
- Word, Excel, or any other MS Office programs may be opening with a blank screen.
- No activity is been performed while opening the program.
Solutions to Fix Microsoft Office 365 won’t Open Problem
Depending on the purpose of causes for the occurrence of Office 365 Not Opening problem, you can fix it out. If you don’t have much time to identify the reason, you can just give it a try following the below-guided solutions. Work your own way until you will be able to open MS Office.
Solution 1: Open Files Directly From Microsoft Office Programs
Sometimes, if you cannot open a Microsoft Office file by double-tapping on it, try to open the corresponding Office program. Thereafter, open the target file from the app. Here’s how:
- Launch the Microsoft Office app, Word, Excel, or PowerPoint.
- On its top menu, select File > Open.
- Find and select your target file to open it.
If you successfully open the relevant file, congratulations! The Office 365 Excel Won’t Open problem has been solved now. If, unfortunately, the file doesn’t open, just go to the next solution.
Solution 2: Verify the Task Manager
If nothing is responding after giving a double-click on an Office program, you need to check the Task Manager. Just go to “Task Manager” to check out in the “Process” tab. If the Office 365 program is running there, then, Windows system thinks that the file is already opened. If yet, you can’t see the file in the running program, put a right-click on the target file and choose Edit/Open. This time, you may open the file for sure.
Solution 3: Uninstall Windows Update
If Microsoft Office 365 Excel Won’t Open even after a Windows update, inappropriate updating could be the possible reason. So, just uninstall the update now to resolve it. Here’s how to do so:
- In the “Windows Settings” section, select “Update & Security”.
- In the default “Windows Update” tab, click “View update history”.
- There, place a single click on “Uninstall Updates” on the top.
- Now, in the “Uninstall Updates” window, put a right-click on the currently installed updates and simply choose “Uninstall”.
- Follow the on-screen guide to finishing the Uninstallation process.
Now, you can attempt to open any Office applications to check if it is opening or not. If yet not, moving on to the next solution.
Solution 4: Inactivate Microsoft Office Add-ins
Several times, corrupt add-ins may prevent your Office programs to be opening. This could also result in showing a blank screen or appearing without any content. So, disable or remove them right away as it will solve Microsoft Office Won’t Open problem. The following instructions are based on the Word program, let’s implement:
- Launch the MS Word program on your Windows PC.
- Go to the “File” menu, select Options > Add-ins.
- Now, press a drop-down button, scrolling down slowly to select “COM Add-ins.”
- Then, click “Go…”
- In the “COM Add-ins” dialog, uncheck all add-ins. Make sure, not even a single add-in is selected.
- After confirmation put a click on the “OK” tab to exit.
Afterward, reopen your MS Word document to ensure finally the problem has been sorted out. Furthermore, you can also uncheck one add-in at one time to identify which add-in is the culprit.
Solution 5: Open Microsoft Office in Safe Mode
Another fixing method would be, try opening an Office file in computer safe mode. The following guide is to open a Word file in safe mode:
- Open “Windows Run” dialog box by pressing the “Windows + R” keys simultaneously.
- Type “WinWord /safe” and then hit the “Enter” key on your keyboard or press the “OK” tab.
- Now, you will see the MS Word opens in safe mode.
Additionally, here’s how to open other Office programs in Safe Mode via the Windows Run box:
- MS Excel: excel /safe
- MS PowerPoint: powerpnt /safe
- MS Outlook: outlook /safe
- Access: msaccess /safe
- Publisher: mspub /safe
- OneNote: OneNote /safe
- Visio: Visio /safe
Opening Microsoft Office applications in a safe mode could be your final solution to the Office 365 Won’t Open problem. If still it is not, go to the next guide.
Solution 6: Associate Files to the Correct Office Program
Here’s how to adjust file association in Windows Settings:
- In Windows 10 OS, press the “Start” button in the bottom extreme-left corner and select “Settings”.
- Now, inside the “Windows Settings” window, select the “Apps” option.
- On the “Apps & Features” screen, select the “Default apps” tab in the left pane.
- Scroll down to find the “Set defaults by app” option and give a click on it.
- On the next screen, find the problematic Microsoft Office app that won’t open, click on it, and select “Manage”.
- Now, find the file extension that you can’t open and set its default app as the Office program. To do so, click on the current feasible app and select the target Microsoft Office app.
- If more than one Office programs refuse to open, you just need to repeat the above steps accordingly.
If this is also not working out, apply the next solution.
Solution 7: Reinstall Microsoft Office 365
Many software problems can just be resolved simply by reinstallation. So, if Microsoft Office Won’t open, just browse the official website of Office, download and install the current Office 365 version.
Solution 8: Remove the Unused MS Office Versions
If more than one version of Microsoft Office is installed on your computer, immediately uninstall the ones you don’t use. Keeping various versions of Office on PC can lead to the Office 365 Programs Won’t Open problem. So, let’s uninstall the unused MS Office software now:
- First, open Windows Control Panel.
- Now, go to the “Uninstall Programs” section and select the “Programs & Features” tab.
- In the Programs and Features window, you can see a list of apps under Uninstall or change a program.
- Now, search for the unnecessary Microsoft Office version that you don’t use usually.
- Once you find it, put a right-click on it and select the “Uninstall” tab.
- Finally, go through the on-screen guided instructions to uninstall the program from your PC.
Now, you can give it a try or put an effort to open your Microsoft Office 365.
Solution 9: Confirm MS Office Is Enabled
Microsoft Office Won’t Start due to Microsoft Office suite is not genuine. You can somehow open them with blank, but you can’t create content and edit existing files. So, it is always recommended to just use a genuine version of Office 365. If you install Microsoft Office from an informal or illegal website, you may also encounter the same problem. Therefore, always prefer the official site to install it. Furthermore, you haven’t activated the installed MS Office 365 application for which you face the problem. If it is really so, just activate your Microsoft Office with your license activation key. Here’s how to check whether the Office is activated or not:
- Open any office program on your Windows.
- Go to the “File” menu and select the “Account” tab.
- Now, you can see the details beneath Product Information.
After seriously activating your install Office program, attempt to open it now.
Solution 10: Recreate Shortcuts of Your MS Office 365
If you are unable to open any Microsoft Office programs through their shortcuts, try directly opening the actual executable files. To do it so, first and foremost, you are required to find where the Office executable files are placed. You can detect the locations as per the versions of Microsoft Office. You can search them in one of the below two locations. Navigate it:
- C:\Program Files (x86)\Microsoft Office\Office12
- C:\Program Files\Microsoft Office\Office12
Once you find the executable files of your Office programs, give a double-tap to open them. If you do well, then, it is the shortcuts that should be responsible. Thus, recreating the shortcuts will surely fix the Microsoft Office 365 Won’t Open problem. What has to do is just putting a right-click on the executable file and select the “Create shortcut” option.
Also Read: How to Contact MS Office 365 Support Service?
Get a One-Stop Solution to Your Problem via Email Support
We just hope that at least one of the aforementioned solving methods has helped you to eradicate Office 365 Won’t Open. Finger-crossed! Well, there are other fixes too that haven’t been listed in this article. If you are really willing to know its additional fixing guide, feel free to contact us at 24/7 Online Email Support. It is 100% guaranteed, your problem will be exterminated from the root. Thus, place a single call on the given number anytime by sitting at your home and get connected with us.
