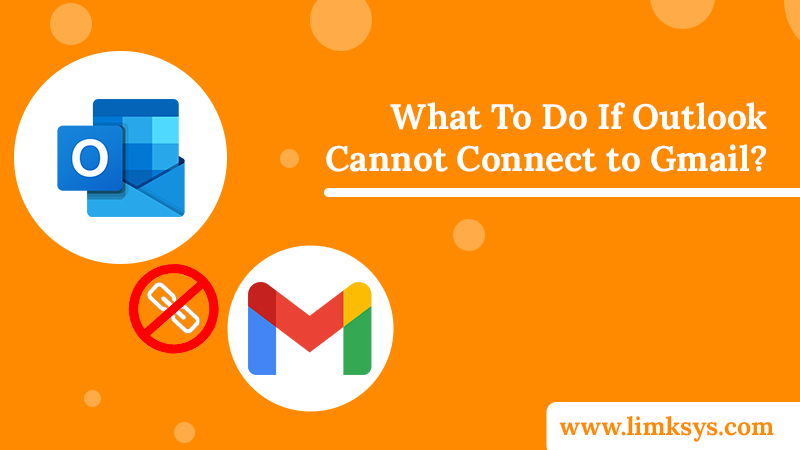
What To Do If Outlook Cannot Connect to Gmail?
Linking Gmail to Outlook is not very complex. However, users often face problems with it due to technical and security glitches. Most commonly, people find that Outlook cannot connect to Gmail and keeps asking them to give a password to connect. Those who have two-factor authentication enabled in their Gmail accounts are more likely to face this issue. It’s essential to troubleshoot this issue as your entire precious data in your email is at risk of getting leaked.
You can effectively fix this problem by enabling IMAP settings on Gmail and changing your email client’s SMTP and other settings. Giving Outlook permission to access your Gmail folders also helps eliminate this problem. In this article, we’ll discuss these measures in greater detail.
Enable IMAP When Outlook Cannot Connect to Gmail
The first resolution to try when you are unable to connect to Gmail in Outlook is to enable IMAP. This process consists of four main steps. All of them are discussed in detail below.
1. Enable IMAP
It’s essential to enable IMAP in Gmail so you can connect your account. Follow these points to enable this protocol.
- Head over to Gmail.com.
- Choose ‘Settings.’
- Now select the ‘Forwarding and POP/IMAP‘ tab.
- Pick the option, ‘Activate IMAP.’ It is below ‘IMAP Access.’
- Now save your changes.
2. Modify SMTP Configuration in Outlook
The next step is to change SMTP and related settings in the Outlook email client. In Outlook, open ‘Manage Connected Accounts.’ Check whether the information given below is correct.
- The IMAP server name is imap.gmail.com.
- SSL is required.
- The port number of the incoming mail server or IMAP is 993.
- The SMTP server name is smtp.gmail.com.
- SSL is required. It also requires TLS, if available.
- Authenticated is needed. So, it must be yes.
- The SSL port number is 465.
- The port number of TLS or STARTTLS is 587.
- Your name or username should be there beside the field of Display Name.
- Your complete email address should be beside its respective field.
- The password field should have your Gmail password.
3. Configure Folders to View in IMAP
The Outlook email client requires access to Gmail folders. So, you must configure them to be viewed in IMAP.
- Head over to Gmail.com in your web browser.
- Now select ‘Settings‘ followed by the ‘Labels‘ tab.
- Select ‘Show in IMAP‘ for Inbox, Trash, Sent Mail, and All Mail.
- Choose ‘Show in IMAP‘ for other labels in Outlook.
4. Update Outlook
The last part is to update Outlook. After updating the application, you won’t find Outlook not connecting to Gmail.
- Head over to Outlook and click ‘File.’
- Head over to the Office account. If updates are pending, use the ‘Update‘ option and upgrade your email client to the latest version.
Read Also – How To Fix Outlook Send Receive Error
Other Fixes for When Outlook Won’t Connect to Gmail
Other resolutions include giving less secure apps access to Gmail, un-revoking Gmail account access, and fixing bad SSL settings. Find how to use these methods.
1. Enable Less Secure Apps for Gmail
This is an effective fix you can try when Outlook can’t connect to Gmail primarily because the security settings are important for Gmail configuration. Follow these points to enable less secure app access.
- Navigate to your Gmail account and tap your profile picture.
- From here, choose ‘Manage your Google account.’
- Next, from the left menu, choose ‘Sign-in & Security‘ followed by ‘Less secure apps access.’
- Enable the ‘Allow less secure apps‘ feature.
- Lastly, tap ‘Save changes.’
2. Unrevoked Outlook Gmail Account Access
If the Gmail account access is mistakenly revoked, you will find it tough to establish a Gmail Outlook connection. Here is how you can fix the revoked Gmail account access.
- Launch Outlook and tap ‘File‘ followed by ‘Account Settings.’
- From the dropdown menu, choose ‘Manage Profile.’
- In the window that opens, tap ‘Email accounts.’
- The ‘Account Settings‘ window will open.
- Navigate to the ‘Email‘ tab and tap ‘New.’
- Input your email account credentials in this window, like email address and app-specific password.
- Tap ‘Next‘ and wait for some time till Outlook makes a connection.
- Another window will open asking for Gmail account verification. Here, input your primary password and two-factor authentication code. It will give access to that account.
3. Fix bad SSL Settings
The SSL certificate gives the needed security to the outgoing and incoming emails. If the settings are bad or the license for the certificate has expired, you must update the existing SSL certificate. You can look into various third-party vendors that offer various certificates for professional use. Purchase one of them and add it to your Outlook email client app.
4. Check if the Network Ports for Accessing Gmail are Blocked
Another thing to check when Outlook cannot connect to Gmail is whether the Gmail TCP ports are blocked or not. Sometimes, the internet service provider can block these network ports. So, to check it utilize the Test-NetConnection PowerShell cmdlet. Confirm the presence of Gmail servers over IMAP and SMTP protocols. To confirm the connectivity of Gmail TCP ports, launch the PowerShell by using Win + X – Windows PowerShell as an admin. Now run these commands.
- Test-NetConnection imap.gmail.com -port 993
- Test-NetConnection smtp.gmail.com -port 587
If you find the command returning as ‘TCPTestSuceeded = False‘, it means that a firewall has blocked your access to Gmail. You can now inspect the firewall configuration on your system. While checking, enable the outlook.exe process to move traffic over the 993 and 587 TCP ports.
5. Use a One-Time App Password to Sign In
A one-time app password is one that you can use in place of two-step verification. To make such a password, follow these steps.
- Launch Gmail and tap over your profile picture.
- Now, click on ‘My account.’
- Then, navigate to ‘Sign-in & Security.’
- Go down and locate ‘App passwords.’
- Now, you are required to input your Gmail account password once more.
- Then, from the dropdown menu, select ‘App and device.’
- A 16-digit password will appear on your screen. Use it in place of your usual password. You won’t encounter any problems after that.
Read Also – Why Outlook Stuck On Loading Profile
Final Thoughts
Now, whenever your Outlook cannot connect to Gmail, you can use these fixes and efficiently establish the connection. First, Enable IMAP. If it doesn’t fix the connection, unrevoked the Outlook Gmail account access, and try fixing bad SSL settings. But if you cannot follow these instructions, simply contact email technical support services. The email pros will speedily troubleshoot this issue.
