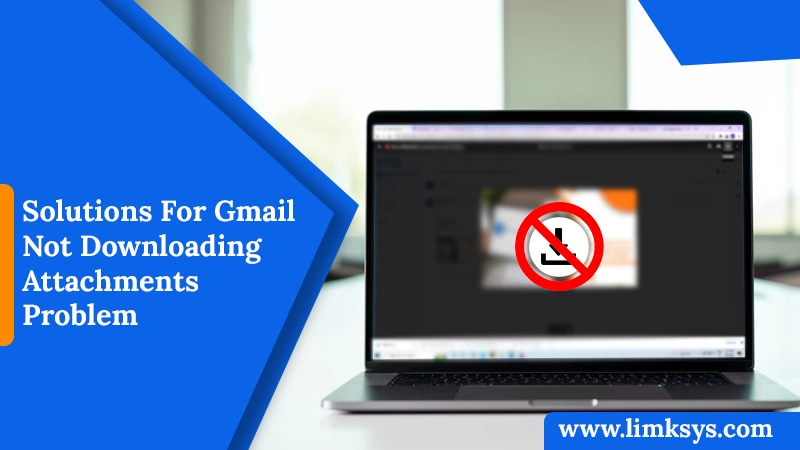
Solutions For Gmail Not Downloading Attachments Problem
Email exchange is one of the most important forms of communication today. Gmail is a widely-used email service that offers users a highly intuitive interface and advanced features. However, sudden technical glitches can arise in it from time to time. Gmail not downloading attachments is one of the most common issues that users face. If you need an urgent document from this email service, it can pose a problem. Server-related issues are the number one cause behind the attachments not downloading. Apart from that, it can also result from an antivirus blocking the email service from functioning or a poor network connection. Let’s learn how to resolve this issue in greater detail.
Read Also – Why Gmail Won’t Attach Files
Some Things to Check When Gmail Won’t Download Attachments
Don’t think that you need to follow a complex technical procedure to make Gmail download attachments. Check for the following things first when this issue arises. It’s highly likely that you will find the reason for this problem.
- Check your internet connection – Without a stable and strong network connection, Gmail cannot download attachments. A slow internet must be fixed in order to download and view email attachments.
- Check Google servers – You must also quickly go over to the Google Workspace page and see if their servers are down. If the problem is on their end, you can only wait till it gets fixed.
- Find whether your browser is updated – Do you use the most updated Google Chrome browser? If not, it’s the reason why you are unable to download attachments from Gmail. To update the browser, click the ‘Customize Google Chrome‘ button. Then choose ‘Help‘ followed by ‘About Google Chrome.’ You will know if you are working on the updated browser.
- Examine the file size – Gmail cannot download attachments that are very heavy. Generally, an attachment bigger than 25MB will pose problems in getting downloaded.
- Check if the file is infected with a virus – It’s best to always run a virus scan on the attachment you are trying to download. Often, if the file has a virus or any other type of malware, Gmail will automatically reject it to prevent the device from getting infected.
Read Also – Why Gmail Filters Not Working
Still Cannot Download Attachments from Gmail? Follow These Measures
If you’ve checked all the points mentioned above and still are unable to download attachments from Gmail, you can try the fixes below. Let’s start by disabling the Gmail lab setting.
1. Turn off the Gmail Labs Setting
Gmail Labs are add-ons that users can use in their mail. Although they provide a good amount of new functionalities, the feature has still not been fully developed. It can cause certain glitches. So, you can disable the setting.
- Go to your Gmail and hit the ‘Settings‘ button.
- Now navigate to the ‘Advanced‘ tab.
- Lastly, disable every feature in it.
- Now return to your inbox and see if you can download attachments.
2. Turn off the Do Not Save Encrypted Pages to Disk Setting
Un-checking this setting has helped many users to get past this issue. To disable this setting, follow these steps.
- Hit the Cortana taskbar, and in the search box, input ‘Internet Options.’
- Now, launch the ‘Internet Options‘ window.
- Next, tap the ‘Advanced‘ tab.
- After that, see if the ‘Do not save encrypted pages to disk option is selected. If it is, uncheck it.
3. Start your Windows/Mac Device Again
Restarting your Windows or Mac device can sometimes fix the glitch that causes this issue. It deletes the system’s cache and allows the email to function properly again. Here’s how both Windows users can correctly restart their devices.
- Go to the ‘Taskbar‘ and open the ‘Start‘ menu.
- Now tap the ‘Power‘ icon. You will be able to arrive at the ‘Power Options‘ tab.
- Now choose ‘Restart.’ Your device will reboot.
Mac users can follow the steps below.
- First, access the ‘Apple‘ menu.
- Then select the ‘Restart‘ option.
- Confirm this action by tapping ‘Restart‘ on the dialog box.
- Now, head over to Gmail and try downloading the attachments. You won’t have any issues in doing so.
4. Turn the Antivirus
Antivirus is ideal for safeguarding your system from harmful attacks. But sometimes, they can put obstructions between your browser and legitimate files. Do you use a VPN to access Gmail? If yes, first turn it off. Now, follow these points.
- Right-tap the ‘Taskbar‘ and choose ‘Task Manager.’
- Choose the ‘Start-up‘ tab.
- Then choose the antivirus utility and hit ‘Disable.’
- Restart your windows now.
- Now, open your Gmail and download an attachment message.
5. Clear the Cache in your Browser
Excessive caches will lead to Gmail not downloading attachments. So, you must clear the browser cache periodically.
- Look at the top-right part of your browser. There will be a ‘Customize Google Chrome‘ button. Tap it.
- Now, choose ‘Settings.’
- In the box that appears, tap ‘Advanced.’
- Find and select the ‘Clear browsing data option. You will notice a ‘Clear browsing data‘ window appearing.
- Here, choose the checkbox of ‘Cached images and files.’
- Then hit the ‘Clear Data‘ button.
- Now you can restart your web browser and download an attachment.
6. Enable Background Data Usage in Android and iPhone
If you want to download attachments from Gmail on your phone, but it has a kind of data-saving mode enabled, Gmail won’t download attachments. You can allow background data usage in Android through these steps.
- Go to your phone’s settings and click ‘Apps and Notifications.’
- Locate ‘Gmail.’
- Now, head over to ‘Mobile data and Wi-Fi‘ and toggle the ‘Unrestricted data usage‘ and ‘Background data‘ options below Advanced Settings.
iPhone users can follow these steps.
- Launch the ‘Settings app on your device.
- Click the ‘Mobile data‘ option.
- Now, find the Gmail app and toggle the switch beside it to on.
- Now, check if you can download the attachments.
Read Also – How to Block Spam Emails on Gmail
Final Words
It’s frustrating to find Gmail not downloading attachments, especially if it’s an urgent, work-related mail. Try these fixes and find the ones that resolve this issue. Most probably, one of them will help you download attachments and get on with your work. But if nothing works, connect with the email professionals of technical support service. They will quickly diagnose and troubleshoot the underlying glitch.
