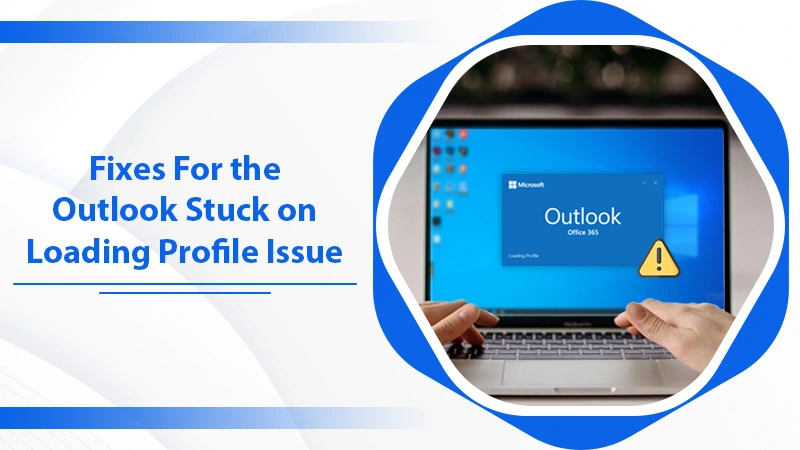
5 Ways Fixes Outlook Stuck On Loading Profile Issue
Outlook is, without the slightest doubt, one of the finest email clients. However, users commonly face an annoying glitch while working with it. It’s common to find them wondering about Outlook stuck on loading profile and what they can do about it. If you cannot get past the loading profile, you cannot open the application properly. This issue majorly indicates a problem with your system. Although starting it in the safe mode fixes the problem, sometimes you can find the loading profile hanging indefinitely even after doing so. But don’t worry. We’ll tell you all the methods by which you can make Outlook run smoothly.
Read Also – Why Outlook Keeps Crashing
Why Is Outlook Stuck on Loading Profile?
All Outlook versions from 2007 to 2016 are prone to this issue. Some of the common reasons for it include the following.
- A technical glitch in the navigation panel.
- Your Outlook profile is corrupt.
- A bad PST file.
- Outlook has begun in compatibility mode.
- The presence of conflicting add-ins.
- Outlook does not begin with admin privileges.
Read Also – How To Fix Outlook Send Receive Error
Outlook Stuck on Loading Profile – Try These Fixes First
Before you begin troubleshooting this issue, it’s best to try some short fixes first. You can quickly try them and see if the problem resolves before moving on to the lengthier ones.
- A shift from ‘Aero‘ to ‘Basic‘ theme (For Windows 7 users) – You can change to the basic theme by tapping the Windows’ Start‘ icon and typing ‘Aero.’ In the list that comes up, tap the ‘Change the theme‘ option. Now choose Windows 7 Basic theme.
- Turn off hardware graphics acceleration – Disabling hardware graphics acceleration when your device is in Safe mode can also help you get rid of this issue. Navigate to ‘File‘ followed by ‘Options‘ and then ‘Advanced.’ Tick the ‘Disable hardware graphics acceleration option. Now, tap ‘OK.’
- Reset the navigation panel – A problem in the navigation pane prevents Outlook from starting optimally. To fix it, reset the navigation panel by exiting Outlook and opening the ‘Run‘ dialog box. Input ‘outlook.exe reset navpane‘ and press Enter.
- Launch Outlook in the Airplane mode – Running Outlook in Airplane mode shuts the network connection and fixes this issue. Tap the notification icon on your screen, and choose the ‘Airplane Mode‘ tile. When this mode is enabled, open Outlook.
- Uninstall the latest .NET Framework 4.5.2 – Go to the ‘Control Panel‘ and launch the ‘Programs and Features‘ window. Locate ‘Microsoft .NET Framework 4.5.2‘ and uninstall it. Choose it and tap ‘Uninstall.’
Read Also – Why Outlook Cannot Connect To Server
Some More Fixes for Outlook Stuck on Loading Profile
Are you still searching for a solution to push your Outlook past the loading profile? If the above methods don’t work for you, it’s time to use these advanced fixes.
1. Run Outlook Program as Admin
If your Outlook hangs on loading profile, it’s possible that you haven’t given it an administrative privilege. So, open it as an administrator and then disable the compatibility mode.
- Right-tap Outlook executable file and pick ‘Properties.’
- A popup window will come. Turn on the compatibility tab.
- Remove the checkmark from the option, ‘Run this program in compatibility mode for‘ and check the ‘Run this program as an administrator.’
- Tap ‘Apply‘ and ‘OK.’
- Lastly, open Outlook. You should not find it stuck on the loading profile.
2. Open Outlook Program in Safe Mode
One of the major reasons for users to find that their Outlook got stuck on the loading profiles is the conflicting add-ins in the application. When you run it in the safe mode, the add-ins do not load. As a result, you don’t find the application hanging on the loading profile screen. Here is how you can operate in safe mode.
- Exit Outlook and open the ‘Run‘ window.
- Once it opens, input ‘Outlook.exe / safe.’
- Hit ‘OK.’ You will find Outlook opening in the safe mode.
- In its interface, tap ‘File‘ followed by ‘Options‘ and then ‘Add-ins.’
- Select ‘COM Add-ins‘ from the drop-down. Now hit ‘Go.’
- You will notice a popup window. Remove the checkmark from listed add-ins. Then tap ‘OK‘ to disable them.
- Lastly, restart Outlook. If the issue disappears, you can enable the add-ins one at a time till you find the conflicting one. After that, either disable or remove it.
3. Fix for When Outlook Doesn’t Start in Safe Mode
If you find that your Outlook still gets stuck even after being opened in Safe mode, you can try the troubleshooting steps below. It is a three-part process that begins with the following steps.
- Launch the ‘Task Manager.’
- Now, view all running processes by selecting the ‘Processes‘ tab.
- Right-tap ‘Outlook.exe‘ and choose ‘End process tree.’
- Now, navigate to ‘Control Panel‘ and select ‘Show Profiles.’
- Give a name to your broken profile. Name it as ‘old profile.’
- Pick up the ‘Prompt for a profile to be used‘ option.
- Now, begin Outlook as you usually do.
- When the prompt comes for the profile you wish to use, tap the ‘New‘ button. Outlook will create a new profile which will fix this problem.
4. Execute the CHKDSK Command (For Windows 8 Users)
Windows users complaining of Outlook stuck on loading profile can resolve the problem by executing the CHKDSK command. Here are the points to note for running it.
- Hit Windows key + X simultaneously.
- Now, select the ‘Command Prompt (Admin)‘ from the ‘Menu.’
- Input ‘chkdsk c: /f‘ and hit the Enter key.
- ‘Answer (Y).’ Now, start Windows again.
5. Use the Inbox Repair Tool For Repairing your Personal Folders Profile
It is another advanced fix that has proved effective time and again. Use the Inbox Repair Tool in-built in Outlook to repair your personal folder profile.
- Exit Outlook and head over to ‘C:\ Program Files.’
- Now look for ‘SCANPST.exe‘ in the search bar at the top-right.
- Double-tap this file and hit ‘Browse‘ to configure the path of the PST file.
- When the PST file loads, tap ‘Start.’
- When the process ends, you’ll find a dialog with several inconsistencies. Check the box beside ‘Make a backup of scanned file before repairing.’
- Now tap ‘Repair.’
- Open Outlook after the repair, and see if it goes past the loading screen.
Read Also – Why Outlook Won’t Open
Final Thoughts
Finding Outlook stuck on a loading profile and not knowing how to troubleshoot can make you lose much of your time. But the fixes above will take care of this problem effectively. If you are still unable to get past the loading profile screen, it’s best to reach out to a professional email technical support service. The experts are available 24/7 to solve all your email-related glitches.
