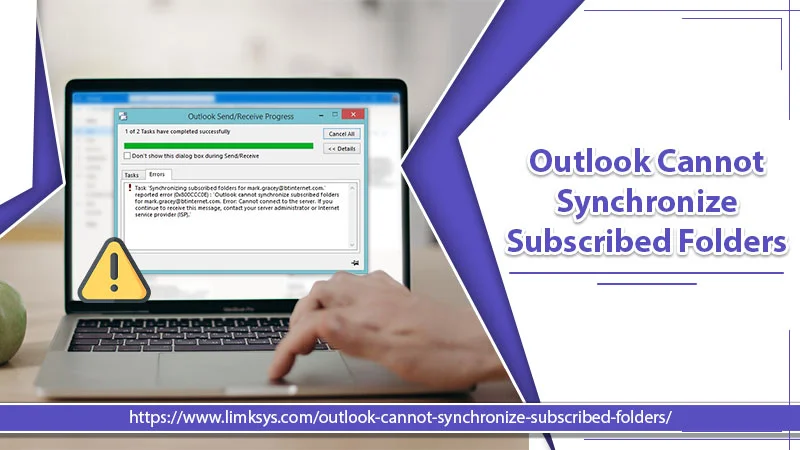
Fix the Outlook Cannot Synchronize Subscribed Folders Error
MS Outlook allows users to set up a variety of email accounts such as IMAP, POP, and Office 365. However, an issue that bothers people when they configure accounts is when the application refuses to synchronize. The error message Outlook cannot synchronize subscribed folders makes users unable to connect their IMAP accounts with Outlook. The application syncs headers. It does not synchronize the email attachments. No matter the number of times you attempt to configure it, you will face the same error message. Naturally, the desire to find effective resolutions makes sense. That’s why in this article, we’ve compiled some smart ways to get past this issue.
Read Also – How To Fix Outlook Send/Receive Error
Why Outlook Cannot Synchronize Subscribed Folders
The error message arises when you use the Send/Receive option in Outlook to update your IMAP email account’s synchronization. Some of the reasons for the error message are as follows:
- You have configured various accounts in the Outlook application, and it is disturbing the working of the application.
- The Outlook server is not detecting the IMAP setup for subscribed folder structure.
- Your firewall is causing the synchronization error in Outlook.
- Certain background processes are disturbing the Outlook application. They prevent it from conducting the needed operation.
- You have not configured the server to sync data correctly.
Troubleshooting Outlook Stuck on Synchronizing Subscribed Folders
Now that you are aware of these causes, you’ll be able to understand the troubleshooting better. Here are some of the most efficient fixes for it.
1. Use the Define Send/Receive Groups Option
It is one of the quickest fixes for the error. Ideally, it’s something you should do first when faced with a problem.
- Select the option of ‘Define Send/Receive Groups.’ You’ll find it under the ‘Send/Receive‘ tab.
- Now tap ‘Edit’ beside it.
- After that, choose the ‘Download headers for subscribed folders‘ option.
- Lastly, tap ‘OK.’
2. Remove and Add the Outlook IMAP Account
The next measure to try is to re-add the Outlook IMAP account. Here is how you can remove and add your account.
- Launch Outlook and hit the ‘File‘ tab.
- From here, click ‘Account Settings‘ followed by ‘Account Settings‘ again.
- Below the ‘Emails‘ tab, choose your account name.
- Then tap the ‘Remove‘ option.
- Doing so will remove your existing account.
- After that, open Outlook again.
- Tap the ‘File‘ tab.
- Now, below the current account on the right panel, tap ‘Add Account.’
- Type in the credentials of your IMAP account.
- Now, tap ‘Connect‘ to add the account.
- After the account gets added again, restart Outlook.
- Tap the ‘Send/Receive‘ option.
- You won’t face the error now.
3. Examine the IMAP Folder
You can also examine the IMAP folder when you find synchronizing subscribed folders Outlook error. Here are the points you must follow to check this folder and fix this issue
- Firstly, configure your IMAP account in the Outlook application.
- After you set up the account, right-tap on it and opt for the ‘IMAP Folders‘ option.
- Next, click the ‘Subscribed‘ button followed by ‘Query.’
- You will view a list of many items. Choose all the items in it.
- Now, choose all the tabs. You can now commence syncing folders, such as ‘Junk,’ ‘Templates,’ ‘Inbox,’ ‘Draft,’ and ‘Trash.’
- After doing so, find the option, ‘When displaying hierarchy in Outlook, show only subscribed folders.’ You must uncheck this option.
- Lastly, tap ‘OK‘ to proceed.
- You can now reboot the Outlook application and check if this error message is still bothering you.
4. Run Windows using a Clean Boot
Are you still finding that your Outlook cannot synchronize subscribed folders? Don’t worry; there’s another workaround you can follow. It entails running Windows with a clean boot. The method is particularly useful when several programs disturb the Windows system and lead to this syncing error. Follow these pointers to use these methods.
- Firstly, open your system with admin rights.
- Next, launch the Run dialog box after pressing the Windows key and R together.
- In this box, input ‘msconfig.’
- You will find the wizard of ‘System Configuration‘ opening.
- Locate the ‘Services‘ tab and shift to it.
- Under this tab, you will find the checkbox that says ‘Hide all Mailbox services.’
- Choose this checkbox.
- After that, hit the ‘Disable All.’
- Next, tap the ‘OK‘ button.
- Head over to the ‘Startup’ tab. It is present in the ‘System Configuration‘ wizard.
- Here, tap the link that is highlighted. It will be ‘Open Task Manager.’
- The wizard of the Task Manager will launch.
- Now, you just need to select the open programs which are interfering.
- Right-tap on every program and choose the option of ‘Disable.’
- Now, you can shut down your system. Let it remain in this state for some time.
- Then, start it again.
- Install MS Outlook in your system.
- Add your email account. Now, Outlook will be able to synchronize the subscribed folders.
5. Disable the Windows Firewall
Often, Windows Firewall also interrupts various applications in your system, including Outlook. In such a case, you need to disable it and see if the error resolves. Windows 10, 8, and 7 users should follow these steps to disable the firewall.
- From the ‘Start’ menu, open ‘Control Panel.’
- Next, choose the option of ‘System and Security.’
- After that, select ‘Windows Firewall.’
- Depending upon the manner in which your system is set up, Windows Firewall can also be called Windows Defender Firewall.
- Choose ‘Turn Windows Firewall on or off‘ present on the screen’s left side.
- After that, choose the bubble beside the option ‘Turn off Windows Firewall (Not recommended).’
- Lastly, save the changes you’ve made by tapping ‘OK.’
- Now start Outlook and see if the problem resolves.
6. Repair the Corrupt Profile in Outlook
Fixing a corrupt profile is a measure you should not ignore when facing this problem. Here is how to repair the corrupt profile in Outlook 2010, 2013, and 2016.
- Navigate to Outlook and choose ‘File.’
- From the ‘Account Settings,’ choose the dropdown button and tap it.
- After that, select ‘Account Settings.’
- Click the ‘Email‘ button and select your Outlook profile.
- After that, click ‘Repair.’
- Input your login details and tap ‘Next.’
- Wait for some time till the Outlook repair process carries on.
- Choose ‘Finish‘ after the repair is complete.
Read Also – Why Outlook Calendar Not Showing Appointments
Final Thoughts
These methods will fix the synchronization issues with Outlook. So when your Outlook cannot synchronize subscribed folders, use them one by one and check for the problem. If you need more guidance with troubleshooting, get help from an email technical support service.
