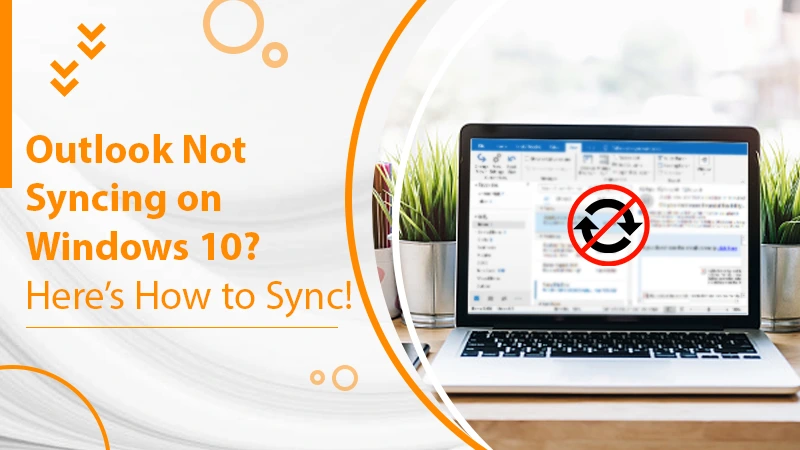
Outlook Not Syncing on Windows 10? Here’s How to Sync!
Outlook not syncing is a common issue experienced by the users. They said that they couldn’t see new emails or were not able to send and receive new emails. There could be various reasons that lead the users to this issue., With this informative guide, we will cover all the possible methods to help you fix the problem effortlessly.
We have a user who is experiencing the same, who queries us that:
“I am having a problem with the local Outlook I am using on Windows 10 OS. The new emails don’t appear in Outlook. To fix this, I have created a new Outlook profile. But the missing emails sometimes occur for a while but disappear. Can anyone tell me why Outlook not syncing on Windows 10 and how I can fix it?”
Adam Charles – A Outlook User
If you are experiencing the same, you must look at the reasons. Maybe you have been falling for one. It would help to choose the right solution to fix the error.
Read Also – How To Fix Outlook Send Receive Error
Why Outlook is Not Syncing?
There can be different reasons that are responsible for the raise of the issue. When we talked to the Outlook experts, they said that Outlook facing synchronization issues falls:
- When Outlook facing an internet connectivity issue.
- Due to an outdated version of Outlook.
- When the PST and OST are damaged or corrupted.
- Damaged Outlook profile.
- The faulty add-ins can be a reason.
After these reasons, let’s proceed to the solutions that will help you fix the issue easily.
Read Also – Outlook Inbox Not Updating
What Can You Do When Outlook Not Syncing on Windows 10?
When your Outlook fails to sync, you can perform the listed solutions. But before fixing the issue, you should check your internet connection. Sometimes due to low internet, the Outlook syncing doesn’t operate. If your internet is performing well and you are still facing the issue, try these solutions.
Solution 1: Repair MS Outlook Account
Sometimes, a damaged MS Outlook account seems to lead to an Outlook not syncing issue. So to fix the problem, it is recommended to repair the Outlook account with the following steps:
These steps are for Outlook 2016, Outlook 2013, and Outlook 2010.
- Open the Outlook and navigate to the File option.
- Then, select Account Settings, followed by Account Settings.
- Now, you will reach the Email tab; select your account (profile) and click on the Repair button.
Note: The Repair button is unavailable in Outlook 2016 if you use the 2016 version to connect to your Exchange Account.
- After that, follow the on-screen prompts and click on Next.
- When the repairing procedure completes, Restart your Outlook.
Solution 2: Try to Remove Faulty Outlook Add-ins
As we mentioned in the reason section, a faulty Outlook add-in can lead you to the Outlook not syncing error. So, removing the faulty add-ins is preferable as soon as you get this issue. To remove the add-ins, you have to:
- Open the Outlook and go to the File menu.
- Then select the Info tab and then click on Options.
- After that, a window will pop out; you have to click on Add-ins and then Next.
- Now, go to the Manage tab, where you choose the COM Add-ins and hit on the Go button.
- Here, unmark the Add-ins which you want to remove or uninstall. Click on Remove.
- At last, Restart your Outlook program.
If you can’t fix the issue, you can go for the next solution. It is
Solution 3: Repair MS Office
There might be chances when the MS Office installation has a problem, the Outlook not syncing issue falls. In such a case, repair the MS Office program to fix the issue and get your emails. Follow the given step:
- Press the Windows+R keys to access the Run Window.
- Then, type Control Panel in the Run search box and press Enter.
- When the Control Panel window opens, click on Programs, followed by Uninstall a Program option.
- Now, a list of programs will appear, choose and right-click on MS Office and click on Change.
- Lastly, follow the on-screen steps to complete the repair process.
Solution 4: Check Your Inbox Folder and Sort Settings
In some scenarios, when your inbox filter or sort order is different than usual, you might face Outlook not syncing emails issue. You are not able to see the messages you expect. So to fix the issue, set the correct settings of filter and sort order, with the given steps:
- For filtering, choose the Filter option and pick the messages you want to see like, All, Unread, To me, Flagged, Mention, and Attachments.
- For sorting, choose Filter and Sort By to sort the emails based on Date, From, Size, Importance, and Size.
Solution 5: Check Your Blocked Senders and Safe Senders List
Sometimes, when you block the senders, you can’t get the emails, which can result in an Outlook not syncing issue. You can unblock senders to get it resolved. Follow the given steps:
- Open Outlook and go to Settings.
- Choose Mail and then Junk Email.
- If you see the sender’s email address in the Blocked senders and domain, choose their email address and click on Remove and Save.
If you can’t see the sender’s email address in the Blocked Senders List, then add their email addresses to the Safe Senders and Domains. When you add it to the safe sender’s list, you will get your email in the inbox, not in the Junk Email folder. Moreover, your issue of syncing email will fix.
- Choose the Settings option from Outlook.
- Then, click on View all Outlook Settings.
- Now, choose Mail and choose Junk Email.
- Lastly, enter the sender’s email address and click on Add and Save.
Read Also – How To Add Signature In Outlook
Wrapping Up
When you encounter Outlook not syncing on Windows 10, follow the above-stated information to fix the issue. We provide you the easy solutions and the reasons responsible for the error. A new user can also perform these steps without any hassle. However, if you can’t fix the issue and needs an expert’s help, then we are here for you. get in touch with our Email Experts team.
