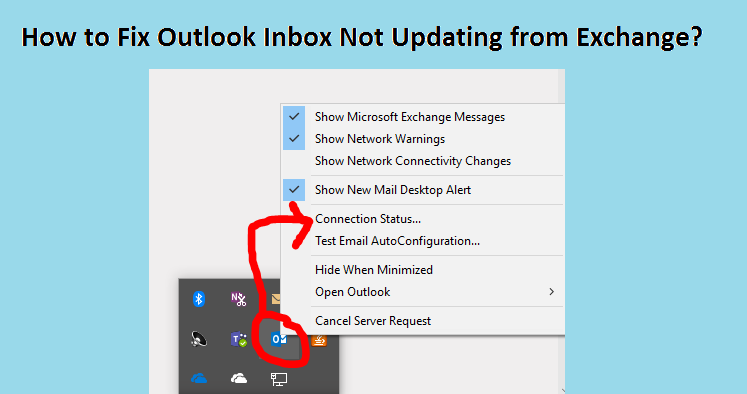
Why Is Outlook Inbox Not Updating? [Fixed]
Outlook is a versatile program that gives you access to third-party e-mail. You can easily access your Gmail, Yahoo, AOL, and other email accounts. But sometimes, the Outlook inbox not updating creates a complicated situation. For instance, when you are unable to communicate with others or not receiving notifications of new emails. Don’t stress! Use this guide if Outlook isn’t updating mailboxes so you can quickly fix the issue.
Read Also – Why Outlook Disconnected From Server
What Causes Outlook Not Update Mailbox Issues?
Several reasons may cause Outlook not to update mailbox issues. Hence, let’s take a glance at the causes and find the culprit.
- Misconfigured outlook settings
- The Ost or Pst files are at risk of being corrupted or damaged
- The refresh rate of the Outlook email is slower than expected.
- MS Office items are mismatched with webmail.
- An unstable or weak internet connection.
- The Microsoft Exchange server is lost.
Solution 1: Restart Outlook on Your System
It is recommended to start simply to resolve any issue. Restarting the program to see if Outlook is not updating the mailbox is resolved.
To do so, you can simply close Outlook and restart it. Besides, please do check for the internet connection. If it’s out of shape, the issue will linger, and no solution can fix it.
Solution 2: Repair the MS Office
If restarting Outlook doesn’t help, try repairing the program. It may resolve the Outlook Inbox Not Updating from Exchange issue on your system.
- In the Windows search bar, type the control panel.
- Open the program and go to the Programs and Features option.
- Locate the MS Office installation program. Right-click on the program.
- Now, tap on the Change option.
- After that, select the Repair option.
- Tap continue.
- Wait until the process completes and then reboot your system.
Solution 3: Increase the Refresh Rate
Do you wonder why Outlook is not updating mailboxes? The reason may be a decreased refresh rate. In that case, you can change the settings and increase the refresh rate. However, this solution is an application only for Outlook 2007 and above versions.
So if you don’t know how to do this, follow these steps:
- Open the Outlook program.
- Navigate to the File tab.
- Select Options.
- Now, tap on the Advanced tab.
- After that, tap on the Send/Receive tab.
- Scroll down the windows and click the Group option.
- Click the Send/Receive Group. A new window will appear.
- Now, choose All Accounts with a checkmark in these boxes:
- Schedule an automatic Send/receive every_Minute.
- Besides, you can also schedule a time to update the folder.
- Once done, close the window.
Solution 4: Clean the Offline Items
If your Outlook inbox is not updating automatically, clean the offline items. These are the cache files that help you fix the issue.
For example, if there is a mismatch between the MS Office items and the webmail. In that case, an error appears and the email doesn’t update normally.
Hence, you can follow these steps:
- Open your Outlook program.
- Navigate to the folder.
- Select the folder and right-click to clear the offline items.
- Choose Properties from the list.
- Select “Clear offline items” and tap the OK button.
- You may receive a warning popup, tap the Ok button.
Solution 5: Create A New Outlook Profile
The issue will not be resolved if your Outlook profile is corrupted or not working. Thus, you can create a new profile. However, you don’t need to remove the existing profile. You may need the profile details while recreating the profile.
Use these steps to create your new Outlook profile:
- Press the Windows + R keys to open the run dialog box.
- Now, type the control panel in the box and hit the enter button.
- Scroll down and tap on the “Mail” option.
- Then, tap on the Show Profile button.
- Now, select the Add option.
- Set your profile name and move to the Outlook account setup wizard.
- Lastly, set the new profile as the default. Also, remove the old profile.
Solution 6: Rebuild the Data Files
There are two types of files created on outlook-.pst and .ost files. These files, if they have any bugs or are corrupted, may cause your Outlook inbox not updating error. Hence, go through the steps below and repair the files.
- If you have Outlook open, close it.
- Now, go to the Start button and open the Control Panel.
- Scroll down to select the “Mail” option.
- Then, in the new window, select the Data Files button.
- Now, search for the file that has the same name as your email address.
- Moving further, tap the “Open File Location…” tab.
- Now, follow these steps:
- Ost file: Right-click on the file to rename it. Add.OLD to the extension.
- Pst file: Keep it the same. Don’t tweak the name or anything.
- Once done, exit all the windows.
- Finally, open Outlook to check the error.
Please be patient as Outlook will take time to create data files. It may take up to an hour, depending on the number of files in Outlook. However, refrain from launching the outlook before the process ends.
Find a PST file: Now, if you have found a PST file, then,
- Go to the Program Files in the C drive
- Or copy and paste the link C:\Program Files or C:\Program Files (x86) in the file explorer.
- Then, find the Scanpst.exe file and double-tap it to run it.
- The pst and ost files should be selected by default. Hence, tap the Start option.
The process of scanning will begin and may take some time depending on your file size. If it detects any error, it will ask you to repair it. Thus, tap the Repair button. However, don’t forget to back up the file before repairing it.
Read Also – Why Outlook Folders Not Showing
Final Words
We hope this guide helped you with Outlook inbox not updating causes and solutions. Please get in touch with us if you’re still having trouble or have any questions about Outlook. Our team of professionals has been offering remote support to all users and is always available online. You can get in touch with us at any time via call, email, or live chat with an email customer service representative.
