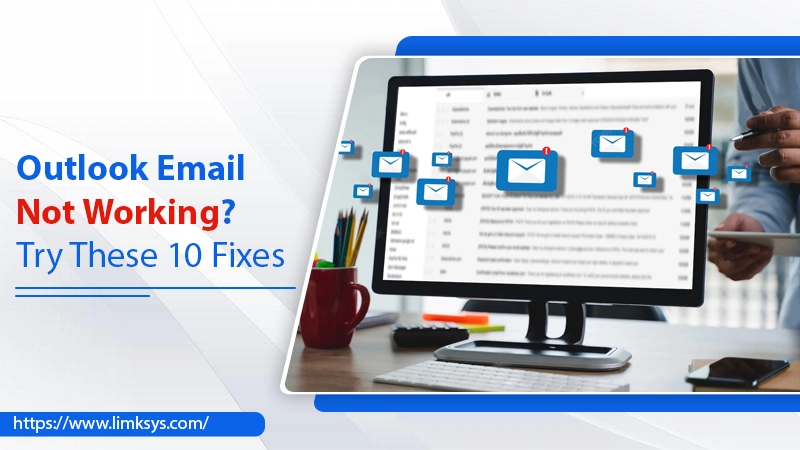
Outlook Email Not Working? Try These 10 Fixes
Email is one of the easiest and fastest ways to reach out to anyone. So, if even a little problem occurs in it, it comes to our notice. When it doesn’t work properly, the situation can turn pretty frustrating. Like other emails, Outlook email also gives its users a hard time with technical glitches. Outlook email not working is a highly reported problem. There are innumerable reasons why it may not work. Despite that, there are many fixes you can try. In this article, you’ll find a series of troubleshooting to resolve Outlook email issues.
Read Also – How to fix outlook send/receive error
Why Is Outlook Email Not Working?
As mentioned above, there are multiple reasons for this error. Depending on your specific cause, you can pick an appropriate fix. Some common reasons why Outlook email stops working are as follows.
- A weak internet connection.
- Outlook’s server is down.
- A corrupt or faulty Outlook profile.
- An erroneous update can also cause this problem.
- A browser with many cookies and cache is another cause.
Read Also – Why Outlook Notifications Not Working and How to fix
Fixes for Outlook Email Not Working
There are many different Outlook email problems like Outlook not responding, not receiving or sending emails, and not opening. You can use a suitable resolution as per your problem.
1. Find if Work Offline is Toggled
When you find Outlook email not working, check if you’ve toggled Work Offline. This option enables the application to seem like it’s online, but you can only access mail that is saved.
- Launch Outlook.
- Now, look at the bottom of its window. If you find Disconnected, it means Outlook isn’t connected to the internet.
- To fix it, choose ‘Send/Receive.’ Now choose ‘Work Offline‘ to connect again.
Read Also – Outlook Working Offline How to Switch Online
2. Find Updates
If the MS Outlook application isn’t properly updated, you will face various issues. Your email will not work in their absence. So, check for updates by following these steps.
- Open ‘Start‘ and opt for ‘Settings.’
- Next, select ‘Update and Security.’
- Now choose ‘Windows Update‘ followed by ‘Check for updates.’
- After the system completes inspecting for updates, it will download and install them.
- Restart your system to
ne complete the update.
3. Make a new Outlook profile
If you find Outlook email not responding, the chances are that your profile is corrupt. So, make a new profile and configure it with your email account.
- Go to ‘File‘ and then to ‘Account Settings‘ in Outlook.
- Now choose ‘Manage Profiles.’
- Opt for ‘Show Profiles’ and choose ‘Add.’
- Input a name for the profile and click ‘OK.’
- Adhere to the prompt to configure your email account.
- Start Outlook again and choose ‘File.’
- Now opt for ‘Account Setting.’
- Select ‘Change Profile‘ and restart Outlook.
- Select the name of the profile you made in the ‘Profile Name‘ list.
- Press ‘OK‘ and find if Outlook is responding.
4. Repair Data Files
Outlook email problems like the application, not opening can be resolved by using the in-built Inbox Repair Tool. Follow these points to repair data files through it.
- Navigate to the file location.
- Scroll to the ‘SCANPST.EXE’ file and double-tap it.
- Check that your Outlook data file is listed as the one you desire to scan.
- Choose ‘Start‘ to commence the scan.
- If any issues are found, choose ‘Repair.’
- Access the Outlook account and see if it opens.
5. Inspect the Junk Folder
If you find that your Outlook is not receiving emails, it’s best to first inspect the Junk folder. It may be that the email is received, but Outlook has marked it as junk. If, upon checking the junk folder, you find the email, navigate to ‘Actions‘ followed by ‘Junk Email.’ Mark it as non-junk. It will make the email come back to the inbox.
6. Shift Emails to Another Folder
The newer versions of Outlook inbox contain two default folders. The first is the Focused, and the other is the Other. All the important mails get automatically transferred to the Focused folder. If your major Outlook email problems is that you don’t receive emails, check the ‘Other‘ folder. If you find them there, select them. Then navigate to the ‘Move‘ feature. Select it to move it to the Focused folder.
7. Check the Send Options
Is your Outlook email not working, and you aren’t able to send emails? Ensure the Send options in your Outlook are correct.
- Launch Outlook and tap the ‘Tools’ tab.
- Choose the ‘Send‘ or the ‘Mail Setup’ tab according to your Outlook version.
- Make sure that you have checked the ‘Send Immediately’ option.
- Check the connection settings to make sure that you have a good internet connection and that your laptop is connected to it.
- Return to the outbox folder. Open the mail and tap ‘Send‘ again.
8. Repair Your Profile
Has your Outlook email stopped working, and you are looking for an easy resolution? Repairing the profile will do the trick. Follow these steps to repair it. They are suitable for Outlook 2010, 2013, and 2016 users.
- Select ‘File.’
- Next, select ‘Account Settings.’
- Now pick ‘Account Settings’ again.
- Go to the ‘Email‘ tab. Then pick your account or profile and hit ‘Repair.’
- Now just abide by the prompts that display in the wizard.
- Lastly, restart Outlook.
9. Employ MS Recovery Tool
Many people who complain of Outlook email not working can use the recovery tool by Microsoft. It works best for resolving Outlook not opening problems.
- Exit all MS Office applications.
- Go to the ‘Control Panel.’
- Next, choose ‘Category View.’
- Then launch the ‘Programs’ menu.
- Navigate to ‘Uninstall a program.’
- Next, right-tap ‘Microsoft Office‘ and opt for ‘Change.’
- Pick ‘Online Repair.’ After that, select ‘Yes‘ to agree to the account control.
- Restart your system after this process.
10. Reconfigure the Navigation Pane
If your Outlook doesn’t identify its icon because of a broken path or a glitch, you can
reset the navigation pane. Here are the steps to reset it.
- Firstly, stop Outlook.
- Next, press and hold R and Windows keys.
- Enter ‘outlook.exe \resetnavpane‘ and hit ‘OK.’
- Lastly, open Outlook and see if the problem has been resolved.
Read Also – Why outlook disconnected and How to connect
Final Thoughts
There are so many resolutions to try when you find your Outlook email not working. You can fix various kinds of technical glitches in the Outlook application once you implement these fixes. So, there’s no need to feel restless when the application behaves unusually. If you need more support, contact expert email technical support services.
