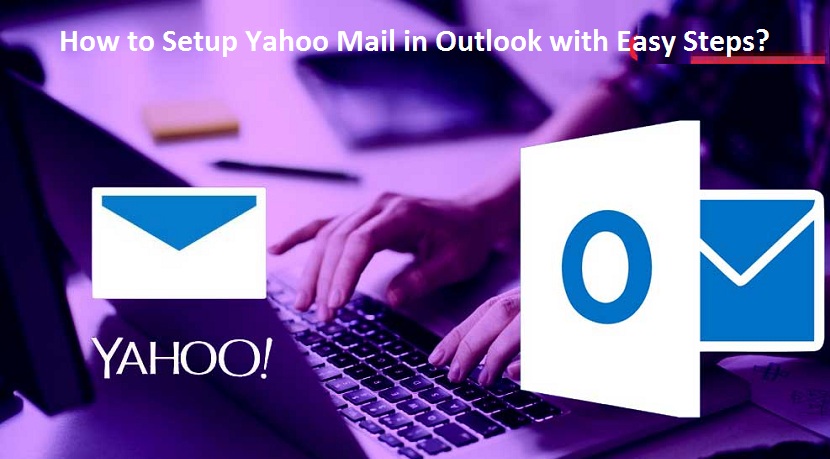
How to Setup Yahoo Mail in Outlook [IMAP Settings]?
Yahoo is one of the popular, free to use email service providers out of the globe. There are millions of users active in Yahoo mail. If you also have a Yahoo account using for personally and professionally purpose and receiving a constant flow of messages, you can configure the Yahoo mail into Outlook. When you Setup Yahoo Mail in Outlook all your centralized emails can be accessed by Outlook. It would be easier for you to find your messages as they are stored at one place i.e., Outlook account. Therefore, feel free to connect your Yahoo Mail to Outlook and later manage your emails with an ease. You may even also obtain the most reliable and effective Email Technical Support for knowing the right ways of setting up of Yahoo Mail in Outlook. Rather than availing this option, you can rely on this post.
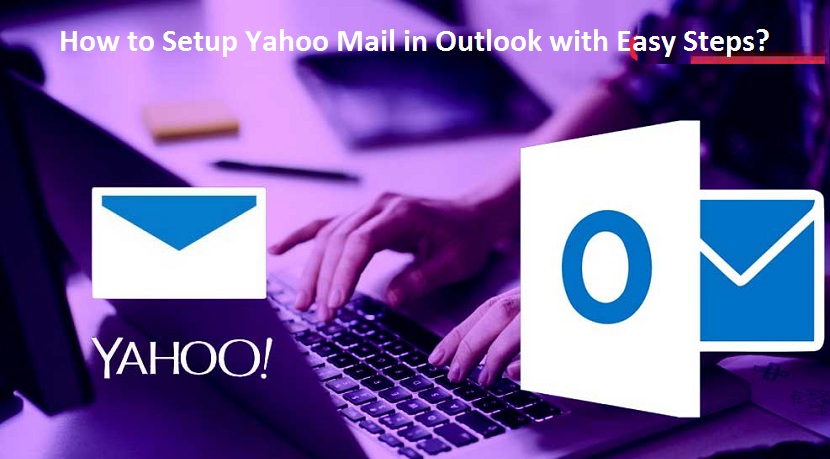
Before You Setup Yahoo Mail in Outlook, Prepare Your Yahoo Account
Before allowing Outlook to access your Yahoo account, set up your Yahoo account first as it gives permission Outlook to connect. This will be implemented by enabling two-step verification on your Yahoo account.
Basic Requirements to Setup Yahoo Mail in Outlook
- First create a backup of your Yahoo account. This will prevent data loss.
- Allow Yahoo accept login from Outlook. Although it totally depends on whether you have turn on the two step verification or not.
Two-Step Verification Enabled? Generate an App Password
If your Yahoo account is secured with two-step verification, generate a Yahoo Mail app password. It’s a simple process, do it fast and use such password in place of your Yahoo Mail sign-in password while you configure Outlook.
No Two-Step Verification Enabled?
If you don’t use two-step verification to secure your Yahoo account and even not interested in enabling it, then set your account to allow email users to access it with using your Yahoo account sign-in password. Here is what you have to perform for this:
- First of all, login to your Yahoo Mail account by entering the credentials correctly
- In the upper right hand corner of the web page, choose your profile name and “Account Info”
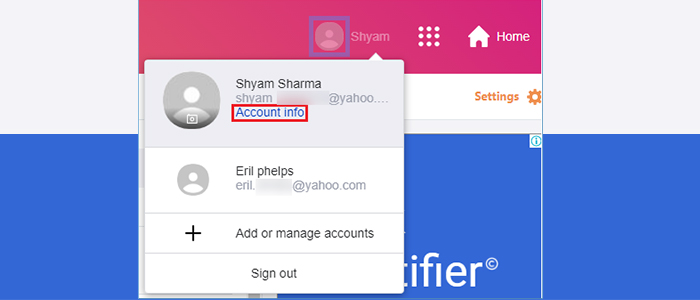
- Then after select “Account Security” tab
- Now, turn on the “Allow apps that use less secure sign in” toggle. The toggle will turn blue when you switch it to the On position
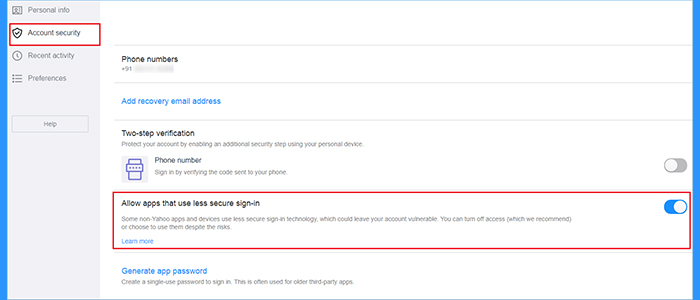
- Your Yahoo Mail account will now accept sign-ins from Outlook and hence your Yahoo Mail is ready to configure in Outlook. To turn this feature off, follow the top-three written steps and then turn off the “Allow apps that use less secure sign in” toggle
Efficacious Guidelines to Setup Yahoo Mail in Outlook
Follow the guided instructions noted underneath to very efficiently Setup Yahoo Mail in Outlook using Yahoo imap setting. Let’s do it without wasting single minute!
Guideline 1: Set up Yahoo Mail in Outlook 2019, 2016 and Microsoft 365
Adding your Yahoo Mail account to Outlook 2019, Outlook 2016, and Outlook for Microsoft 365 takes a few and simple steps. Go through the following points:
- Launch Outlook first on your Windows
- Now, go to “File” tab
- Then, select “Info” option and choose “Add Account” tab
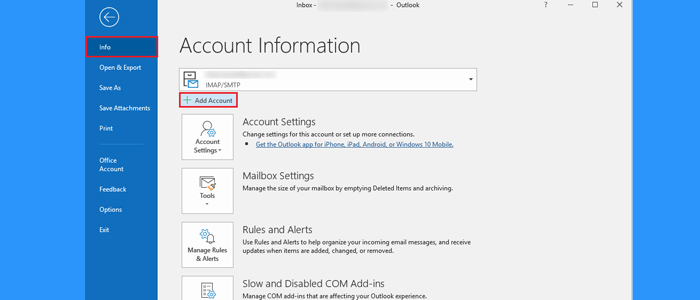
- You have to enter your Yahoo Mail address, and then give a click on “Connect” tab
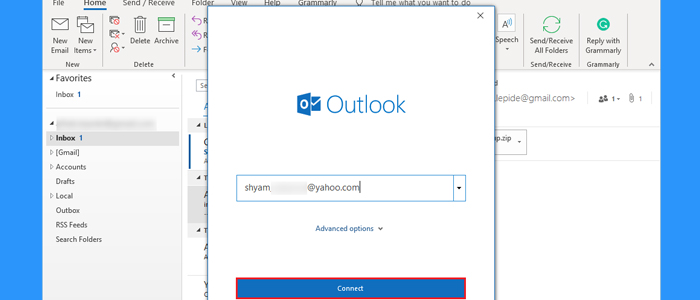
- After that, enter your Yahoo Mail account password into the desired field and click on “Connect”
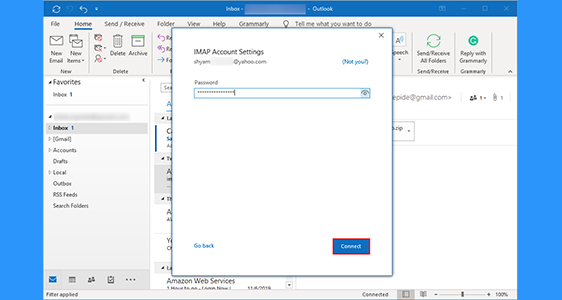
- Note: If your Yahoo account uses two-step verification to highly secure your account, enter the app password you generated earlier, not your Yahoo account sign-in password
- Now, after entering your correct Yahoo password, click “Connect” option
Your Yahoo Mail account is now added to Outlook. Hence, all the Yahoo messages will now be accessible by Outlook without any hurdles.
Guideline 2: Set up Yahoo Mail in Outlook 2013 and 2010
The process for configuring your Yahoo Mail accounts to Outlook 2013 and 2010 are similar to each other. Only a couple of things vary slightly but the menus, options and process are the same. Below described instructions will gonna teach you for the set up process:
- Launch Outlook 2013 or 2010 on Windows
- Now, go to “File” tab and select “Info” option
- Then, give a click on “Add Account” tab
- Select the option “Manual setup or additional server types” and then give a click on Next button
- Afterwards, select the option “Pop or IMAP” and then tap Next
- Note: In Outlook 2010, click Internet E-mail
- Now, In the “Server Information” section, click the “Account Type” dropdown arrow to select “IMAP” option from the given menu
- In the “User Information” section, enter your name and your Yahoo email address into the required field
- In the “Server Information” section, in the Incoming mail server text box type “imap.mail.yahoo.com”, then in the Outgoing mail server (SMTP) text box, type “smtp.mail.yahoo.com”
- In the “Login Information” section, the “User Name” text box automatically displays the user name from your Yahoo Mail address; correct this information if needed. Then, in the “Password” field, enter your password or the app password you generated if your account uses two-step verification
- Click “More Settings” tab
- Click the “Outgoing Server” tab, select the “My outgoing server (SMTP) requires authentication” check box and then select “Use same settings as my incoming mail server” tab
- Click “Advanced” tab
- For both Incoming Mail Server (IMAP) and Outgoing Mail Server (SMTP), click the “Use the following type of encrypted connection” dropdown arrow to choose “SSL” option
- In the Incoming server (IMAP) text box, enter 993
- In the Outgoing server (SMTP) text box, enter 465
- Click “OK” tab to return to the “Pop and IMAP Account Settings” window
- After that, press Next button. This tests the account settings you entered. If everything is correct, both will be accomplished successfully
- At the end, click “Close”
Your Yahoo Mail account is now finally added to Outlook. Hence, you can access your mails in Outlook.
Guideline 3: Set up Yahoo Mail in Outlook 2007
Follow the below-noted steps to connect a Yahoo Mail account in Outlook 2007:
- Launch Outlook 2007 in Windows screen
- Click “Tools” option and select “Account Settings…” tab
- In the E-mail section, click “New”
- Select “Microsoft Exchange, POP3, IMAP, or HTTP” and then click Next
- Give a check-mark behind the option stating “Manually configure server settings or additional server types” and then click Next
- Select “Internet E-mail” tab from the listed options and then press Next button
- Click the Account Type dropdown arrow to select “IMAP” option
- Enter your account credentials shown below:
- Your name: The name that appears in the messages you send
- E-Mail Address: Your Yahoo Mail email address
- User Name: “Your Yahoo ID”
- Password: Either your Yahoo account sign-in password or your app password if your account is secured with two-step verification
- Click “More Settings” tab
- Click the “Outgoing Server” tab, give a check on the check-box stating “My outgoing server (SMTP) requires authentication”, then select Use same settings as my incoming mail server
- Click “Advanced” tab
- Click on the “Use the following type of encrypted connection” drop-down menu and select SSL
- In the Incoming server (IMAP) text box, enter 993. In the Outgoing server (SMTP) text box, enter 465
- To get back to the “Internet E-mail Settings” window, tap “OK” button
- Click Next
- Click “Finish”
Your Yahoo Mail account is added to Outlook 2007 and hence all the emails are to be accessed by Outlook with no hassle.
Guideline 4: Set up Yahoo Mail in Outlook 2003
Outlook 2003 can also be configured to access Yahoo Mail using IMAP. To set up, follow the given directions:
- Launch Outlook 2003 in Windows
- Click “Tools” button and select “E-mail Accounts…”
- Select “Add a new e-mail account” tab, then click Next
- Select “IMAP” from the given list, then press Next
- Enter account and Yahoo Mail server details
- Your name: The name you want to appear in messages you send
- E-Mail Address: Your Yahoo Mail email address
- User Name: Your Yahoo ID
- Password: Either your Yahoo account sign-in password or your app password that you generated to secure your account
- Incoming mail server (IMAP): Enter imap.mail.yahoo.com
- Outgoing mail server (SMTP): Enter smtp.mail.yahoo.com
- Click “More Settings” tab
- Click the Outgoing Server tab, check the “My outgoing server (SMTP) requires authentication” check box, then select “Use same settings as my incoming mail server”
- Click the “Advanced” tab and check the “This server requires an encrypted connection (SSL)” check box for the Incoming Server and Outgoing Server
- In the Incoming server (IMAP) text box, enter 993. In the Outgoing server (SMTP) text box, enter 465
- Click “OK” to return to the Internet E-mail Settings (IMAP) settings window
- Click Next
- Click “Finish” to end-up the process
Setup Yahoo Mail in Outlook 2003 is successfully done. Your Outlook will now access Yahoo Mail frequently.
See Also: How to Troubleshoot Common Outlook Problem?
Problem Resolved? If not, avail 24/7 Email Online Help
Don’t fret if you have gone through out the afore-mentioned instructions for Setup Yahoo Mail in Outlook but unfortunately yet unable to access any Yahoo Mail in Outlook. We have tech-support team provides Email Online Help 24 hours 7 day a week constantly. So, place a call on the given helpline number and contact to them directly at the comfort of your home. One-stop instructions will be proffered at your doorstep in a couple of second.
