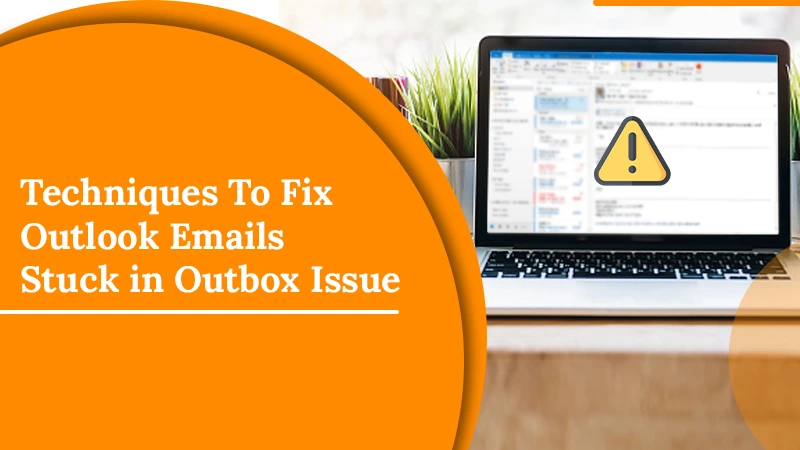
Techniques To Fix Outlook Emails Stuck in Outbox Issue
Outlook is a feature-rich, globally used email client. But like many other applications, it’s also subject to various errors. Although an error like Outlook emails stuck in outbox is not a very serious one, it can certainly disturb your workflow. Users facing this issue usually complain that email sending takes enormous time. Others complain that the email messages get trapped in the outbox instead of being sent.
Although your first step should be to resend the email if that doesn’t give you the result, there are plenty of other resolutions you can try. In this article, we’ll discuss some quick fixes for this problem.
Read Also – Why Outlook Stuck On Loading Profile
Why Are Outlook Emails Stuck in Outbox?
This hiccup can result from a myriad of factors. Some of the chief ones are as follows.
- The email consists of an attachment whose size is beyond the limit that Outlook permits.
- The Exchange server is offline. It means that the status of Microsoft Outlook shows Working Offline.
- You have logged into Outlook with the wrong password.
- You are viewing the email on your outbox while it is in the process to be sent.
- Your antivirus or security software is scanning outgoing messages.
- The installed add-ins are preventing Outlook from sending emails.
Troubleshoot Outlook Messages Stuck in Outbox
There are different fixes to try out and push your messages outside the outbox. You can try all of them as they are not complex to follow.
1. Examine the Connectivity State of Outlook
Emails won’t go out of the outbox if the server is offline. Follow these points to examine the connectivity status and resolve it.
- Look at the end of your Outlook window. Here, you must see a ‘Connected to Microsoft Exchange‘ or ‘Connected‘ showing up.
- If you see one of these, it means the error is not related to the server.
- If you find ‘Working Offline‘ displayed at the bottom of the window, it must be disabled.
- Head over to the ‘Send/Receive‘ tab and tap ‘Work Offline.’
- If you notice the ‘Disconnected‘ status being displayed, it points to glitch connectivity. In this case, you must link your internet to your device.
2. Use the Google Drive Link if your Email has a Large Attachment
Often, you’ll find those emails stuck in outbox Outlook when they have huge attachments. You cannot send files exceeding the specific limit (20 MB) that Outlook has put on the attachment size. But if you really need to send such an attachment, you can send it as a Google Drive link. It allows file sharing directly from Google Drive. You can add the Drive to Outlook webmail. To do that, follow these steps.
- Tap ‘Settings‘ and select ‘View all Outlook settings.’
- Now choose the section of ‘Attachments.’
- Here, tap the Google Drive icon.
- Now you need to give a password, username, and permission.
- After that, click the attachment icon and select the Cloud location.
- Now, from the left menu, choose ‘Google Drive.’
- Lastly, pick the file you wish to attach.
3. Recreate the Corrupt Database
A corrupt database damages Outlook. When this happens, you will find emails stuck in outbox Outlook. You can rebuild the database and remove data that isn’t synchronized with the server. Follow these points to recreate the database after backing up your Outlook data.
- Hold the option key and click the Outlook icon.
- You will access Microsoft Database Utility.
- Click the identity of the corrupt database.
- After that, tap ‘Rebuild.’
- Open Outlook after the process completes.
4. Begin Outlook in Safe Mode
As mentioned in the causes, your Outlook messages will get stuck in your outbox if an add-in you’ve installed marks your email as viewed. You can either disable the add-ins or work on Outlook in safe mode. To launch the application in safe mode, follow these steps.
- Hold down the Ctrl key and double-tap the Outlook shortcut.
- Continue holding the Ctrl key down till you see a dialog box appearing. It will ask whether you wish to begin Outlook in safe mode.
- Tap ‘Yes.’
5. Ensure that Outlook Knows the Password
A common reason for the Outlook email stuck in Outbox is the wrong password. A password change on any device can result in emails getting stuck in the outbox tab. You must check that Outlook knows the right credential. Follow these points to check the password.
- In Outlook, tap the ‘File‘ tab.
- Now, choose ‘Account Settings.’
- Next, tap ‘Account Settings‘ from the dropdown.
- Tap your account to choose it. After that, hit ‘Change.’
- Head to ‘Logon Information‘ and input another credential in the password box.
- Click ‘Next.’ Outlook will confirm the updates.
- After that, click ‘Close.’
- Lastly, tap ‘Finish.’
6. Resend the Mail After Opening it
Many people open a message instantly after sending it. When you do so, it alters the email status, and it doesn’t leave the Outbox. When this happens, the ‘To‘ and ‘Subject’ will acquire a regular font. The ‘Sent‘ menu will also alter to ‘None.’
You can fix this problem by following these points.
- Tap on ‘Outbox‘ in Outlook.
- Now, double-click on the message you need to send.
- The email will open. Click ‘Send.’
7. Fix the Stuck Email Problem in Outlook Online
You can fix this problem in Outlook Online in a few different steps. Start by clearing your inbox. If it’s cluttered or full, you won’t be able to exchange emails. So, remove irrelevant emails, right-click on ‘Junk email‘ and click on ‘Empty.’
Remember that Outlook has placed a limit on the number of emails you can send per day. If you have sent many emails, it’s best not to send any more emails until the next day. You can also enhance the sending limit through updated security settings. Head to the Microsoft Account Security page and click on ‘Update Info.’ Confirm your identity and adhere to the instructions on your screen to upgrade your security settings.
Read Also – How To Fix Outlook Send Receive Error
Summing Up
Use these detailed resolutions when you find Outlook emails stuck in outbox. You will be able to send messages and start working uninterruptedly. If you need additional assistance, contact the expert technicians of an email support service. They are there to help you fix all your email-related concerns effectively and speedily.
