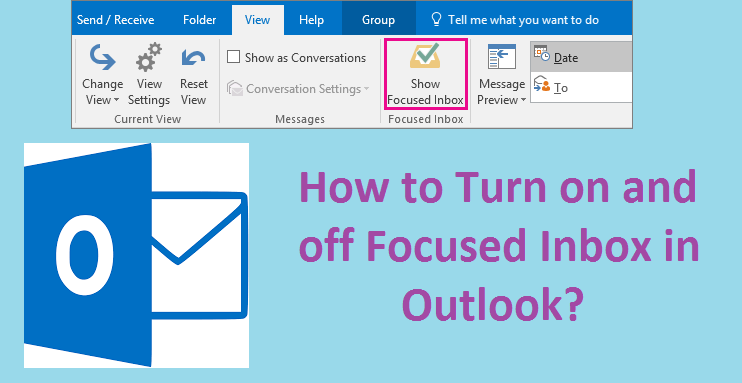
How to Turn on and off Focused Inbox in Outlook?
Outlook is one of the preferable email services among users because of its organized and fruitful features. One additional advantage available is Focused Inbox in Outlook which divides the inbox into two tabs- Focused and Other. Email messages that matter a lot for you and are quite essential are to be placed on the Focused tab while others remain accessible on the ‘Other’ tab. However, in case you are not comfortable with such an inbox hierarchy, you can disable and turn off Outlook Focused Inbox. Procedures slightly vary for the Outlook app or the web. We walk you through the steps to get started for enabling/disabling Focused Inbox in your Outlook account. Simply, you are suggested to read the blog post.
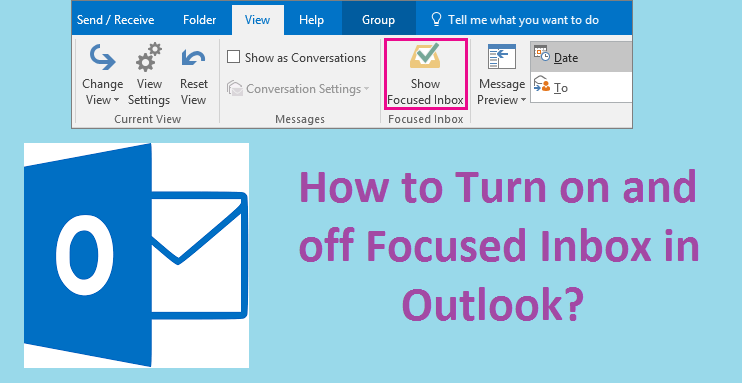
Ways to Turn on and off Focused Inbox in Outlook
With the guide instructed underneath, you can effortlessly manage the feature Focused Inbox doesn’t matter whether it is Outlook app or the Outlook web. So, let’s begin the process:
Turn ON or OFF Focused Inbox in Outlook Desktop App
If you’re using Outlook 2019, Outlook 2016, or Outlook from Office 365, you can go through the guidelines noted beneath to manage the Focused Inbox more efficiently and quickly. Start following the steps:
Turn on Focused Inbox:
To enable automatic sorting of messages, use the instructions given here despite wandering:
- Open Outlook first on your operating device
- Then, click on the “View” tab
- Click the “Show Focused Inbox” button
- Once you complete these steps, the “Focused” and “Other” tabs will appear in the Inbox column
Turn Off Focused Inbox:
To disable Focused Inbox in the desktop version of Outlook, go through the following steps:
- Open Outlook first in your computer system
- Next, give a tap on the “View” tab
- Click the “Show Focused Inbox” button
- After completing the steps, the changes will deteriorate to the original settings and hence you’ll once again be able to switch between the “All” and “Unread” tabs from the Inbox section.
Process to Enable or Disable Focused Inbox in Mail App
If you do not have a subscription to Office 365, but still use the default Mail app on your Windows 10 device, then you can make the Focused Inbox feature enabled or disabled. To do this, you simply have to go through the guidelines noted over here:
Enable Focused Inbox:
Here is what you should follow in order to smoothly enable Focused Inbox in your Windows 10 Mail App:
- Open Mail app first in your Windows
- Then, click on the “Settings” (gear) button in the bottom-right corner
- Click on the “Focused Inbox” tab in the right pane
- Select the account you want to configure using the drop-down menu
- Turn on the Sort messages into Focused and Other toggle switches
- Once these steps have been done, the Inbox section will sort the most obvious messages in the “Focused” tab, while the emails that are not important will appear in the “Other” tab
Disable Focused Inbox:
If you are unable to find the Focused Inbox feature in the default Mail app, you can make it disabled with the below steps:
- Open Mail app in your system
- Click on the Gear icon saying “Settings” button will be found in the bottom-right corner
- Then, place a tap on “Focused Inbox” in the right pane
- Use the drop-down menu and select the account you want to configure
- Turn off the “Sort” messages into the Focused and Other toggle switches
- Once you’ve done with this process, the Inbox will show all the messages as they arrive
Steps to Enable/Disable Focused Inbox in Outlook Web
If you are using the web version of Outlook, it’s also possible to enable or disable Focused Inbox in your account. Here is how:
Enable Focused Inbox:
To enable Focused Inbox in your Outlook account with ease, simply follow the given steps:
- First, open Outlook web
- Sign-in with your Microsoft account now
- Then, tap on the Settings (gear) button in the top-right corner
- Turn on the “Focused Inbox” toggle switch
- After doing that, the Inbox will sort incoming messages in the “Focused” or “Other” tab depending on their importance
Disable Focused Inbox:
To disable automatic email sorting in Outlook.com, follow the steps given below:
- First, open Outlook Web
- Next, sign in with your Microsoft account
- Click the Settings (gear) button in the top-right corner
- Turn off the Focused Inbox toggle switch
- After getting this procedure done, Focused Inbox will no longer be present in your Outlook account, and hence all your messages will appear without any smart sorting
Possible Ways to Turn ON or OFF Focused Inbox in Outlook
- Open Outlook
- Select the “View” tab
- If you want to turn on Focused Inbox in Outlook, just select “Show Focused Inbox”
- The Focused and Other tabs will then be visible at the top of your mailbox. You’ll be informed about email flowing to “Other”, and further you can switch between tabs any time to take a quick look
See Also: Fix ‘The Set of Folders cannot be Opened in Outlook’ Problem
Avail Email Customer Service to Enable/Disable Focused Inbox in Outlook
The main motto of this blog is to provide accurate information regarding Focused Inbox in Outlook. With the above guide, you can easily understand how to turn it ON or OFF and use it in your Outlook account. But in case you got stuck at some point while enabling or disabling in Outlook, don’t worry! Email Customer Service will lend you a hand. Just, give a single ring at the helpline number and stay tuned with the top-most techies. Whatever problem you are experiencing will get resolved in pinch.
